嘿,新手小白!想知道Word中表格咋设置不?看过来呀!
你是不是每次打开Word想做个表格就头大呀?别担心,今天咱就来唠唠这Word里表格设置的事儿,不管你是学生党要写作业,还是上班族要做文档,学会这一招,那可就太实用啦!
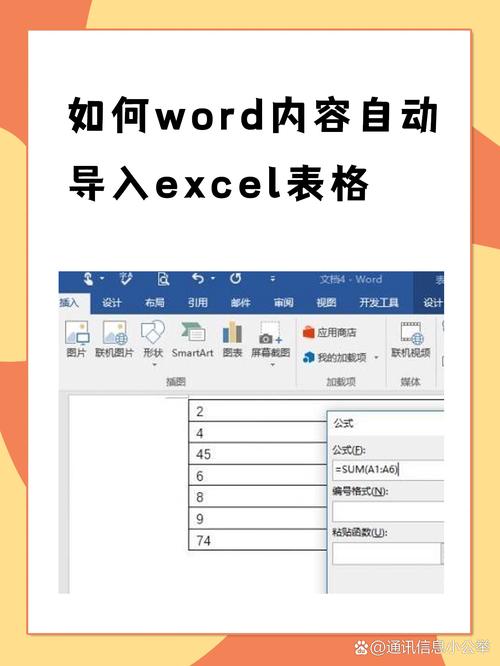
先问大家一个问题哈,你有没有在Word里鼓捣半天表格,结果不是这儿对不齐,就是那儿格式乱糟糟的经历呀?反正我刚开始的时候可是没少被折腾,不过现在好啦,我把我的秘籍分享给大家,保证让你轻松搞定Word表格设置!
快速插入表格,So Easy!
咱得知道咋把表格弄到Word里去呀,其实特别简单,就像你去饭店点菜一样方便,你可以直接点击菜单栏里的“插入”选项,然后找到“表格”,这时候就会出现一个下拉菜单,这里面有很多预设的表格格式,比如说几行几列的,你根据自己的需要选就行啦,如果你想要更自由一点,那就选择“插入表格”那个选项,然后会弹出一个小框框,在里面输入你想要的行数和列数,再点确定,一个空白表格就出现在你的文档里啦!是不是很简单呀?
小贴士:你也可以用快捷键哦,同时按下“Ctrl”和“Shift”再加上“F11”,就能快速插入一个表格啦,是不是超方便?
调整表格行列,随心所欲
表格插好了,那接下来可能就是要调整它的行列啦,有时候我们可能需要增加或者减少一些行和列,这个怎么搞呢?
要是你想增加一行,就把光标放在你想要插入新行的那一行的下面,然后点击菜单栏里的“布局”选项,找到“行和列”里面的“在上方插入”或者“在下方插入”,就可以啦,删除行也是类似的操作哦,列的话也是一样的道理,把光标放在要操作的列旁边,然后在“行和列”里面选择相应的插入或删除选项就行。
个人观点:我觉得这个调整行列的功能真的太贴心啦!就像我们在家里整理房间一样,哪里觉得不合适就可以随时调整,让整个表格看起来更加整齐美观。
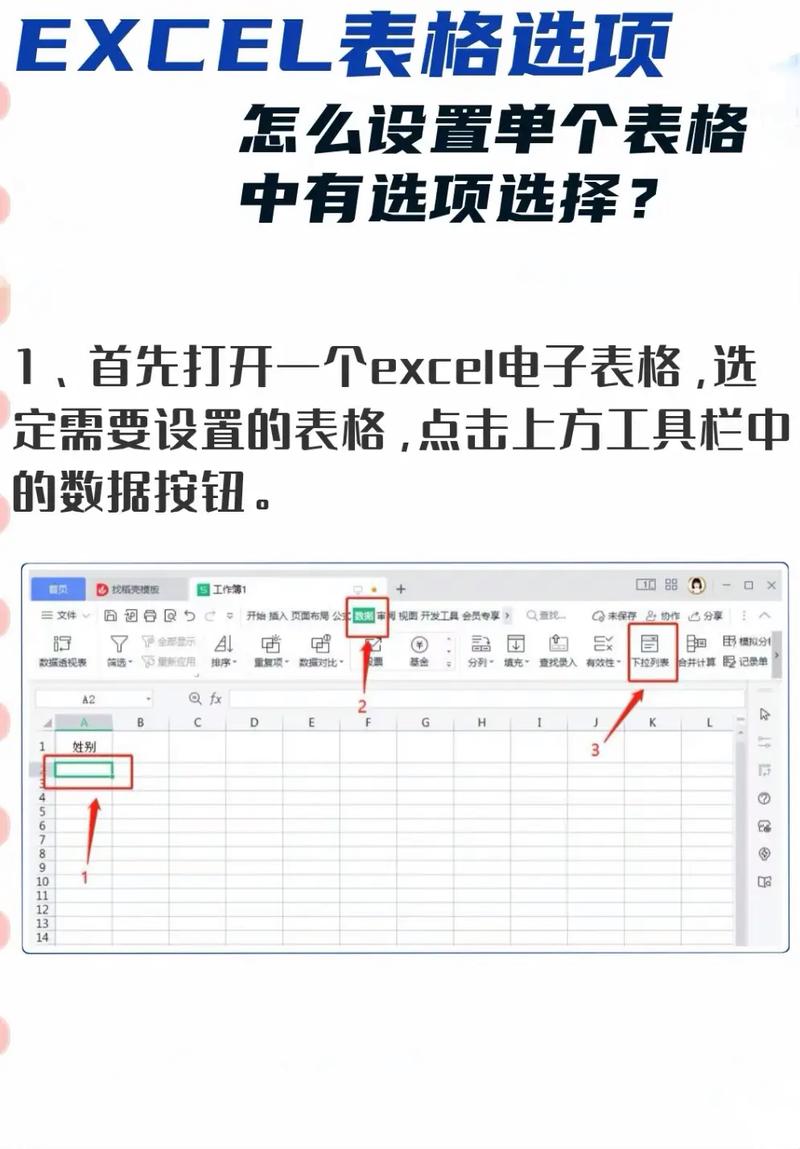
表格样式,美颜一下
一个单调的表格多没意思呀,咱们得给它来点样式,让它变得美美的,Word里有好多预设的表格样式哦,就在“设计”选项卡里面,你可以一个个地试着看效果,找到你喜欢的那个,有简洁风格的,也有花里胡哨一点的,看你自己的喜好啦。
当然啦,如果你想要更个性化一点,也可以自己设置表格的边框、底纹这些,比如说你把表格的边框加粗一点,颜色换成你喜欢的颜色,再给表头加个底纹,这样看起来是不是就很专业了呢?
案例:我之前做一份课程表,就用了一个淡蓝色的边框,表头加了黄色的底纹,同学们看了都说好看,而且还很清楚呢。
表格里的内容可不能乱七八糟的呀,得让它们整整齐齐的,这就涉及到内容的对齐方式啦,在“布局”选项卡里面有“对齐方式”的设置哦。
一般我们常用的有左对齐、居中对齐和右对齐,比如说你的表格里有一列是日期,那可能就会习惯用居中对齐,这样看起来比较舒服,如果是文字说明之类的,左对齐会比较好一点,数字的话,右对齐会更方便查看哦。
还有一个很重要的对齐方式就是垂直居中,这个可以让表格里的内容在单元格里上下左右都看起来很协调,你只需要选中你要设置的单元格,然后在“对齐方式”里面选择“水平居中”和“垂直居中”就可以啦。
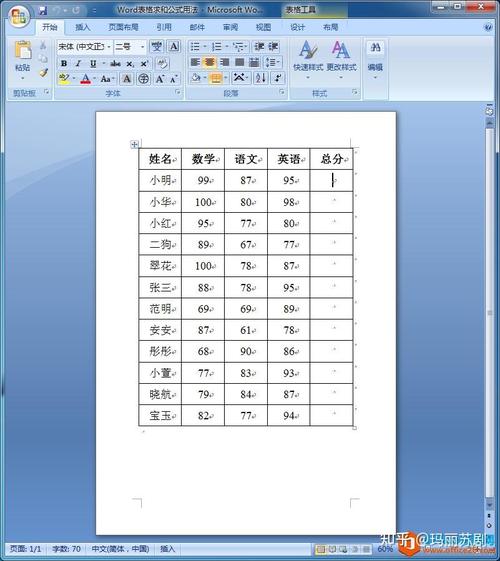
小技巧:你可以用鼠标拖动的方式来快速调整对齐方式哦,选中单元格之后,把鼠标放在边框上,等鼠标变成双向箭头的时候,就可以拖动来调整啦。
合并与拆分单元格,灵活多变
有时候我们需要把几个单元格合并成一个大的单元格,或者把一个大的单元格拆分成几个小的单元格,这个怎么操作呢?
合并单元格很简单,选中你要合并的那些单元格,然后点击“布局”选项卡里面的“合并单元格”按钮就可以了,拆分单元格的话,先把光标放在要拆分的单元格里面,然后点击“拆分单元格”按钮,在弹出的对话框里输入你想要拆分的行数和列数,再点确定就好啦。
注意:合并单元格的时候要注意不要把有内容的单元格给误删了哦,如果不小心删错了,别着急,赶紧按“Ctrl + Z”撤销就回来啦。
表格数据排序与计算,轻松搞定
如果我们的表格里有数据,可能还需要进行排序和计算呢,比如说一份成绩表,我们要按分数高低来排序,这个在Word里也能轻松实现哦。
选中你要排序的数据区域,然后点击“布局”选项卡里面的“数据”选项,在“排序”里面选择你是要按照哪一列来排序,是升序还是降序,再点确定就好啦,计算的话也是类似的操作,在“数据”里面选择“公式”,然后在公式框里输入你想要的计算公式,比如求和就用“SUM”,求平均值就用“AVERAGE”等等,再点确定,结果就会显示在相应的单元格里啦。
个人观点:我觉得这个表格数据排序和计算功能真的很强大呀!以前我都是用计算器一个一个算,又慢又容易出错,现在有了Word这个功能,简直就是我的救星啊!
表格与文本的转换,灵活自如
有时候我们可能会有这样的情况,已经有了一段文字,想把它转换成表格;或者有一个表格,想把它转换成文字,这个在Word里也能轻松做到哦。
如果是文字转换成表格,你先选中这段文字,然后点击“插入”选项卡里面的“表格”按钮,在“文本转换成表格”里面设置好列数、行数和分隔符(一般是逗号或者制表符),再点确定就好啦,表格转换成文字的话,选中表格,然后点击“布局”选项卡里面的“数据”选项,在“转换为文本”里面选择你想要的分隔符,再点确定就完成啦。
小提示:在进行转换的时候,要注意检查一下转换后的结果是否准确哦,有时候可能会出现一些小问题,及时调整一下就好啦。
怎么样,新手小白们?看完这篇文章,是不是觉得Word中的表格设置也没有那么难啦?只要多练习几次,相信你很快就能熟练掌握这些技巧啦!以后不管是做作业还是工作文档,都能做出漂亮的表格哦!加油呀!
各位小伙伴们,我刚刚为大家分享了有关word中表格怎么设置的知识,希望对你们有所帮助。如果您还有其他相关问题需要解决,欢迎随时提出哦!
内容摘自:https://news.huochengrm.cn/cyzd/25576.html
