【word文档怎么另起一行】
嘿,小伙伴们!你们有没有遇到过这样的尴尬事儿:在Word文档里打字打得起劲,结果一不小心就不知道咋换行了?别担心,今天我就来教大家怎么轻松搞定Word文档里的换行问题,让你的文档排版整洁又美观!
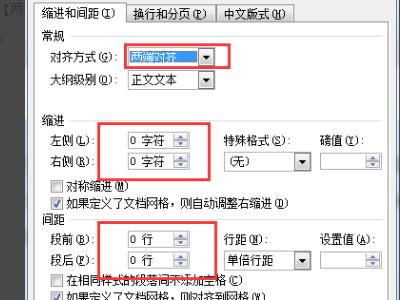
一、为啥要学换行?
咱们先聊聊,为啥要学会在Word文档里换行呢?其实啊,这就像是给咱们的文字穿上了一件合身的衣服,想象一下,如果一篇文章密密麻麻挤在一起,连个喘息的机会都没有,那读起来得多费劲啊!换行呢,就是让文字有个“呼吸”的空间,让阅读变得轻松愉快,而且啊,好的排版还能提升咱们的专业形象,不是吗?
二、换行的几种小妙招
我就给大家分享几个简单易学的换行方法,保证你一学就会!
1. 快捷键法
说到快捷键,那可是咱们电脑操作的好帮手!在Word文档里,想要换行,最快捷的方式就是按回车键啦!没错,就是那个“Enter”键,轻轻一按,光标就会跳到下一行,你就可以继续敲字了,是不是很简单?
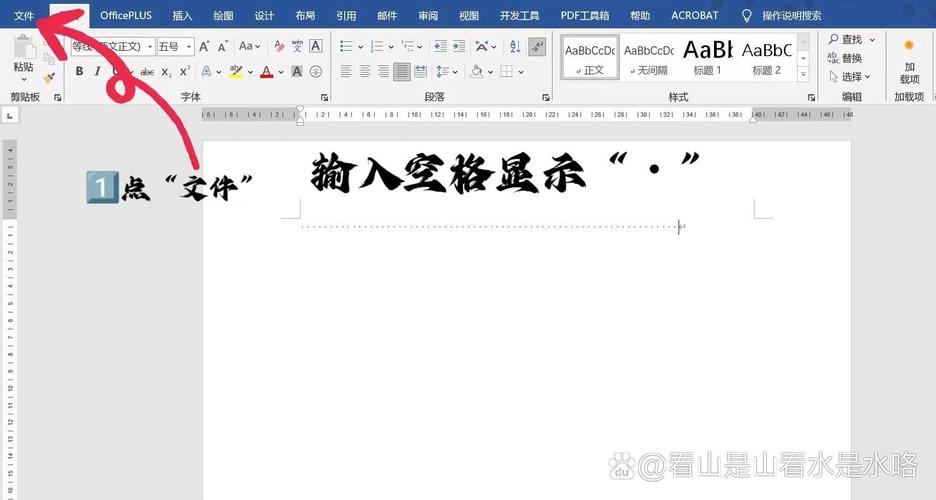
不过啊,这里还有个小窍门要告诉大家,有时候我们只是想换个行,但又不想让这一行变得太长或者太短,这时候就可以用“Shift+Enter”组合键来帮忙,这个组合键会插入一个换行符,但不会像回车键那样把光标移到下一段去,这样,你就可以在同一段落内自由地调整文字位置啦!
2. 段落设置法
除了快捷键之外,我们还可以通过设置段落来控制换行,在Word文档的菜单栏里找到“段落”选项卡(不同版本的Word可能略有不同),里面有很多关于段落格式的设置项,行距”、“缩进”等等,通过调整这些设置,我们可以让文字看起来更加整齐划一。
比如说啊,如果你觉得某段文字的行距太窄了,看起来有点拥挤,那就可以把行距调大一点;或者如果你想让标题和正文之间有个明显的区分,那就可以把标题的行距设置得大一些,这样一来,你的文档就会显得更加有条理了。
3. 样式与模板
你知道吗?Word文档里还有很多预设的样式和模板可以用哦!这些样式和模板已经帮我们做好了各种排版设置,包括字体、字号、颜色以及行距等等,我们只需要选择合适的样式或模板应用到我们的文档上就可以了。
当然啦,如果你对现有的样式和模板不满意的话,也可以自己动手修改或者创建新的样式和模板,这样不仅可以满足你的个性化需求,还能让你的文档更加与众不同呢!
三、实战演练:换行技巧大比拼
光说不练可不行哦!接下来我们就来一场换行技巧的大比拼吧!我会给你几个场景案例,然后咱们一起看看哪种换行方法最适合解决这些问题,准备好了吗?Let's go!
场景一:诗歌排版
假设你要在Word文档里打一首诗歌出来,你知道诗歌都是分行写的嘛对吧?这时候我们就可以用回车键来换行啦!每打完一行就按一下回车键开始新的一行这样整首诗歌就会显得非常整齐美观了,当然啦如果你觉得某两行之间需要留点空当也可以适当地使用“Shift+Enter”组合键来插入换行符哦!
场景二:论文摘要
再比如说你要写一篇学术论文的摘要部分,通常摘要都会要求字数控制在几百字以内并且内容要简洁明了,这时候我们就可以通过调整段落设置来让摘要看起来更加紧凑一些,比如把行距调小一点、缩进减少一点等等,这样既能保证内容的完整性又能节省空间真是一举两得啊!
四、我的一点小看法
其实啊我觉得学习Word文档的排版技巧就像学习一门艺术一样需要不断地实践和探索才能掌握其中的精髓所在,虽然刚开始可能会觉得有点难但是只要我们用心去学、去练就一定能够掌握它并运用自如地为我们的工作和学习带来便利和效率的提升!所以啊小伙伴们不要害怕遇到困难也不要害怕犯错因为每一次的尝试都是一次成长的机会嘛!加油哦!
好了今天关于Word文档怎么另起一行的话题就讲到这里啦!希望这篇文章能够帮助到那些还在为排版问题苦恼的小伙伴们让你们的文档变得更加美观大方、易于阅读!如果还有什么不懂的地方欢迎随时留言咨询我哦!我会尽我所能为大家解答疑惑的!
以上内容就是解答有关word文档怎么另起一行的详细内容了,我相信这篇文章可以为您解决一些疑惑,有任何问题欢迎留言反馈,谢谢阅读。
内容摘自:https://news.huochengrm.cn/cyzx/25605.html
