Word表格大小设置全攻略,新手小白也能轻松上手!
嘿,小伙伴们,是不是每次打开Word准备做个表格,就被那默认的小格子弄得心烦意乱?别急,今儿咱们就来一场说走就走的“表格变形记”,保证让你的Word表格既美观又实用,还能成为你文档里的亮点哦!
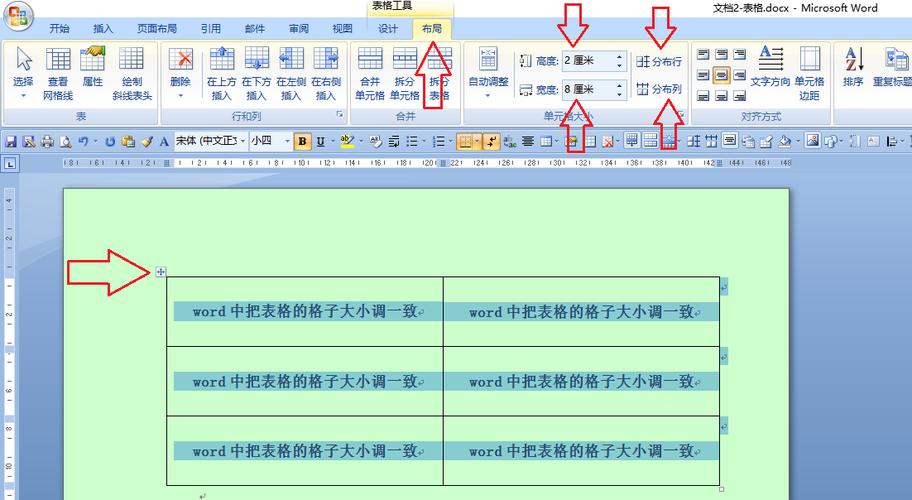
初识表格调整,小试牛刀
1. 快速调整列宽:先选中你要调整的列,然后鼠标移到列边框上,当光标变成双向箭头时,轻轻一拖,想多宽就多宽,是不是很简单?
2. 精确控制行高:右键点击需要调整的行,选择“表格属性”,在弹出的对话框中输入你想要的高度值,单位是厘米或者毫米,精确到毫米不是梦!
3. 平均分布魔法:选中几列后,点击工具栏上的“分布列”按钮,Word会自动帮你把这几列调成一样宽,简直是懒人福音。
高级技巧揭秘,让表格更出彩
1. 自适应内容:想让表格根据里面的文字自动调整大小吗?选中表格,右键选择“自动调整”,再选“根据内容调整表格”,这样每格都会恰到好处地包裹住文字,既整洁又美观。
2. 固定与自动切换:有时候我们需要表格保持固定大小,不被内容影响,这时,只需取消上述的“自动调整”,选择“固定列宽”,输入具体数值即可锁定表格宽度。
3. 手动微调的艺术:对于追求完美的你,还可以通过“表格工具”中的“布局”选项卡,手动调整每一行或每一列的大小,细致入微,尽显匠心独运。
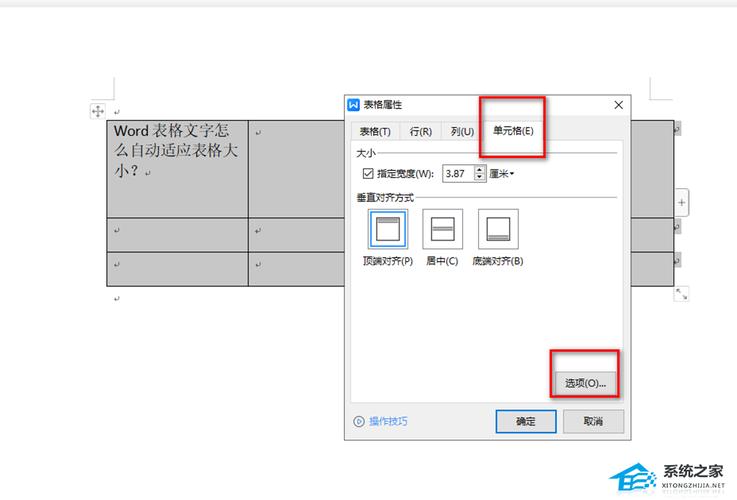
实战演练,案例教学
想象一下,你正在做一份课程表,希望它能完美适应A4纸,看起来既清晰又专业。
1. 规划先行:先大致估算下每门课程需要的宽度,数学”可能比“体育”占的空间大些。
2. 初步布局:插入表格后,用前面学到的技巧快速调整好大致框架,确保所有信息都能舒舒服服地待在各自的小格子里。
3. 细节打磨:利用“自动调整”功能微调每列宽度,让整个表格看起来和谐统一,别忘了,美观的同时也要考虑到打印效果哦!
小贴士大公开
快捷键爱好者:按住Alt键的同时拖动边框,可以更精细地调整列宽哦!
批量处理高手:选中多行或多列后进行统一调整,效率翻倍不是梦。
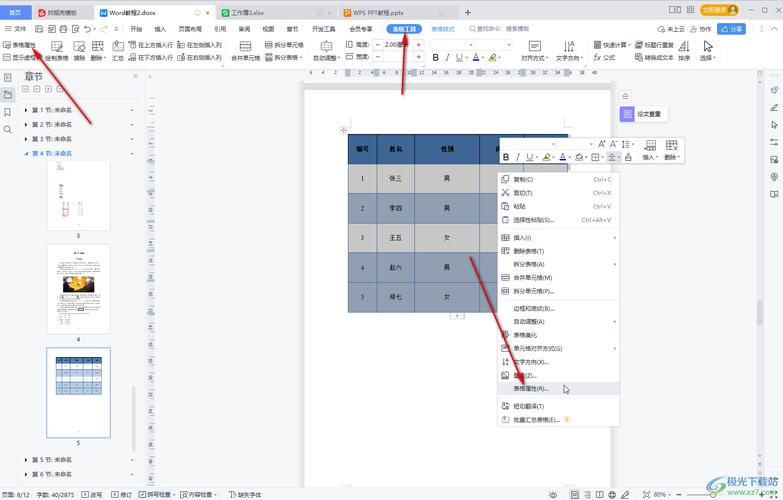
视觉平衡大师:记得留白也是艺术的一部分,适当调整表格内外边距,让页面呼吸起来。
我的一点小感悟
其实啊,Word表格的大小设置就像是给房子装修,既要考虑到实用性,又要兼顾美观,每个人的需求都不一样,所以没有一成不变的规则,只有最适合你的方案,多尝试几种方法,找到那个让你最舒服的状态,你会发现,原来Word还能这么好玩!
好啦,今天的分享就到这里啦!希望这些小技巧能帮到你,让你的Word表格从此告别单调,成为你手中的创意画布,下次再见咯,愿你在Word的世界里越走越远,越玩越溜!
小伙伴们,上文介绍word表格怎么设置大小怎么设置的内容,你了解清楚吗?希望对你有所帮助,任何问题可以给我留言,让我们下期再见吧。
内容摘自:https://news.huochengrm.cn/cyzd/25831.html
