新版word页眉页脚怎么设置
嘿,小伙伴们!你们有没有遇到过这样的尴尬事儿:辛辛苦苦写好的Word文档,页眉页脚却怎么也设置不对,不是格式乱了套,就是内容对不齐?别急,今天咱们就来一场说走就走的“页眉页脚设置之旅”,保证让你的文档焕然一新,专业感爆棚!
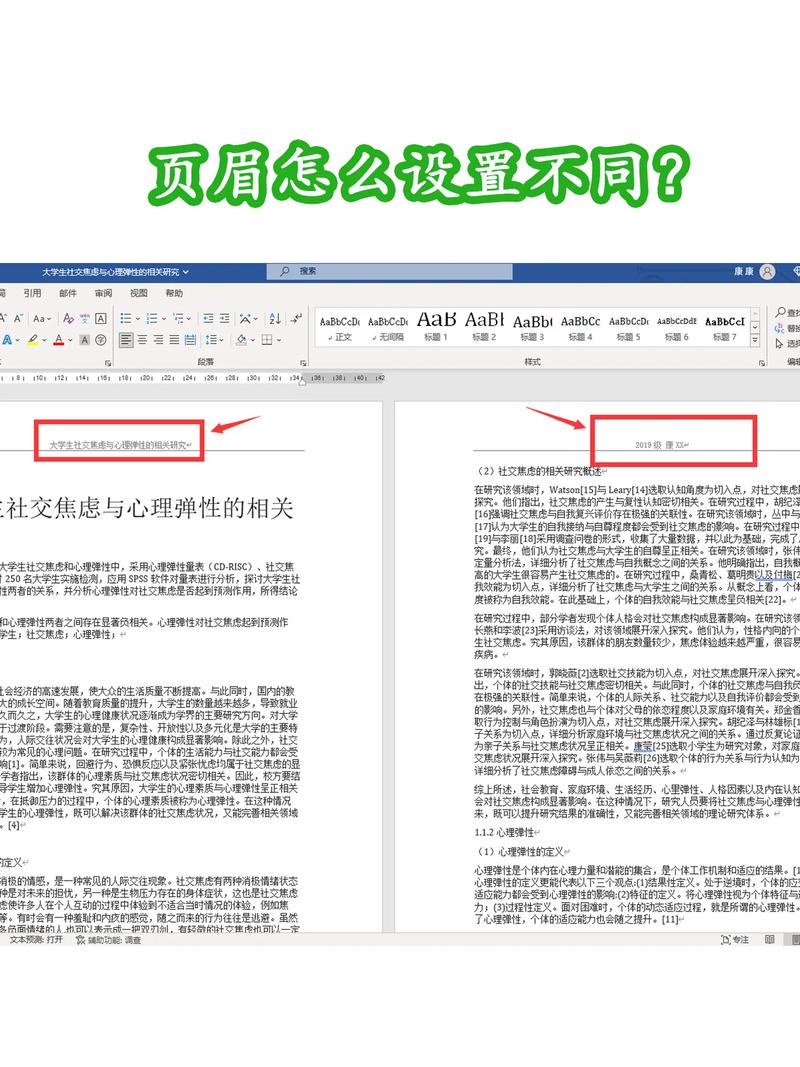
初识页眉页脚
咱们得搞清楚,啥是页眉页脚?页眉就是每页顶部的那点小装饰或文字,页脚则是页面底部的那块地盘,它们可以是简单的页码、日期,也可能是公司LOGO、章节标题啥的,总之就是给文档加点料,让它看起来更精致。
为啥要设置页眉页脚?
你可能会想,这玩意儿不设不行吗?当然可以,但想象一下,如果你的论文、报告或者商业计划书连个页码都没有,是不是感觉少了点啥?对,就是那种专业和正式的感觉!合理的页眉页脚设计还能帮助读者快速定位信息,提升阅读体验呢。
动手之前,先准备啥?
在咱们正式开始之前,得先确保你的Word是最新版本哦,因为新版本往往有更多的功能和更好的用户体验,打开你的文档,准备大展身手吧!
设置页眉,从哪儿开始?
1、插入页眉:双击页面顶端(是的,你没听错,就是直接用鼠标点两下),Word就会自动带你进入页眉编辑模式,这时候,你可以输入任何你想要的文字,第一章:引言”,然后回车,就能换行继续写啦。
2、美化页眉:光有文字怎么够?咱们得加点料!选中你的文本,然后在菜单栏里找“开始”选项卡,里面有字体、字号、颜色等各种设置,随你挑,还有啊,别忘了对齐方式,左对齐、右对齐还是居中对齐,看你的文档风格来定。
3、插入页码:说到页码,那可是页眉里的常客,在页眉编辑模式下,点击“插入”选项卡,选择“页码”,哇塞,各种样式任你选!想要简单点的,就选阿拉伯数字;想要文艺点的,罗马数字也不错哦。
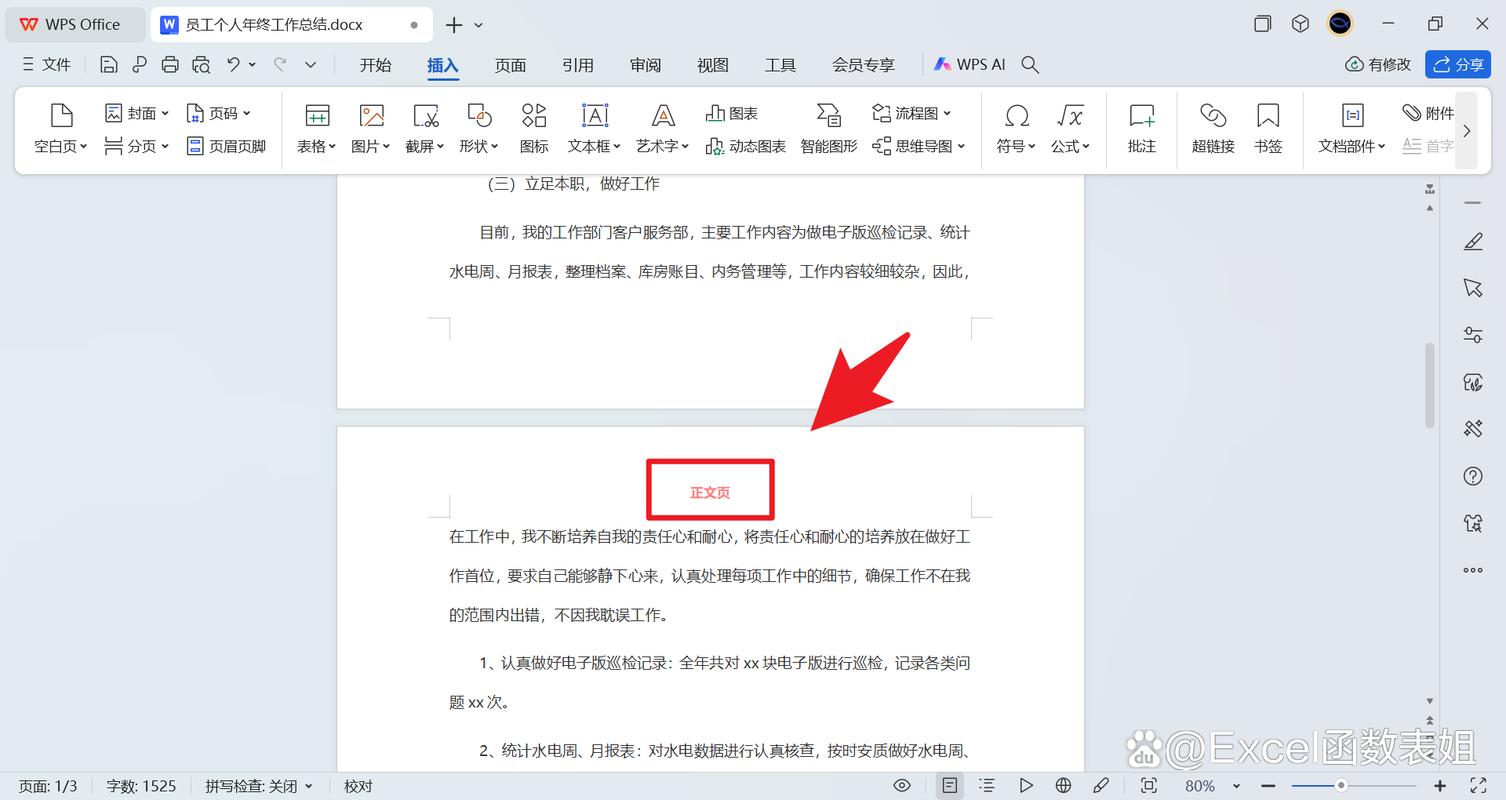
4、分节与不同页眉:哎,对了,如果你的文档比较长,可能需要在不同的章节设置不同的页眉,这时候就得请出“分节符”这个神器了,在需要分节的地方插入分节符(怎么插?网上搜一搜,很简单的),然后就可以分别为每一节设置不同的页眉了。
页脚也不放过
页脚的设置跟页眉差不多,也是先双击页面底部进入编辑模式,不过啊,页脚有时候更适合放点“干货”,比如版权信息、公司联系方式啥的,记得保持简洁明了,别堆太多东西,不然读者会找不到北的。
实战演练,案例说话
光说不练假把式,咱们来看个例子,假设你要写一篇毕业论文,第一页是封面,第二页是摘要,从第三页开始才是正文,你就可以这样设置:封面和摘要不设页眉(毕竟要留白美观嘛),从正文开始,每一章的标题作为页眉,页码则放在页面底部中央,这样既清晰又专业,导师看了都点赞!
小贴士,记心上
预览很重要:每次设置完记得用“打印预览”看看效果,别等打印出来才发现问题。
模板是个好帮手:如果经常需要设置类似的文档,不妨保存为模板,下次直接套用,省时省力。
多尝试,多创新:别怕出错,Word里有撤销按钮呢!大胆尝试不同的组合和样式,总能找到最适合你的那一款。
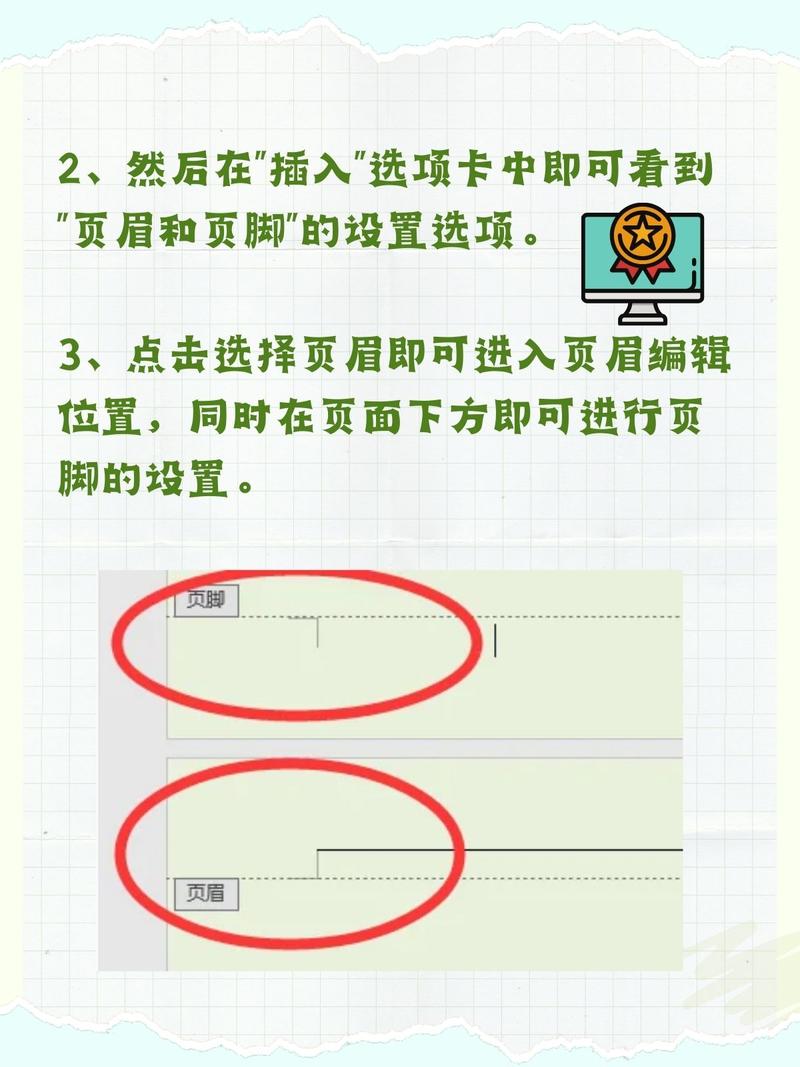
好了,说了这么多,你是不是已经跃跃欲试了呢?Word里的世界很大,页眉页脚只是冰山一角,多探索、多实践,你也能成为文档处理的小能手!加油哦,期待看到你的作品!
以上内容就是解答有关新版word页眉页脚怎么设置的详细内容了,我相信这篇文章可以为您解决一些疑惑,有任何问题欢迎留言反馈,谢谢阅读。
内容摘自:https://news.huochengrm.cn/cygs/25829.html
