word书签怎么用?
嘿,小伙伴们!你们有没有过这样的经历:在Word里编辑长文档时,突然想回到之前修改过的地方,却怎么也找不到?别急,今天我就来教大家一个超实用的小技巧——Word书签的用法,这玩意儿啊,简直就是文档导航的小能手,让你轻松定位,效率倍增!

初识Word书签
1. 书签是个啥?
想象一下,书签就像是你读书时夹在书页里的小纸条,标记着你上次读到哪儿了,在Word里,书签也是这么个道理,它帮你记住文档中的特定位置或选中的文本,下次想快速找到,一点就灵!
2. 它能干啥?
快速跳转:再也不用手动滚动找内容啦,点一下书签,嗖的一下就到地方了。
:长文档也能井井有条,用不同名字的书签分类管理,清晰又方便。
协作神器:团队一起写文档时,书签就像小地图,告诉大家“嘿,这部分我改好了,你们接着看这儿”。

动手来一波:怎么插书签?
1. 打开你的Word文档
先得有个文档对吧?新建或者打开一个你需要加书签的文档。
2. 选块文本或定个位
想标记哪里就选哪里,可以是一段文字,也可以是图片、表格啥的,如果是整个段落,直接拖鼠标选中;要是特定位置,比如某个章节开头,那就把光标放那儿。
3. 召唤插入菜单
点击屏幕顶部的【插入】选项卡,找到【书签】按钮,一般就在链接、对象那些工具旁边。
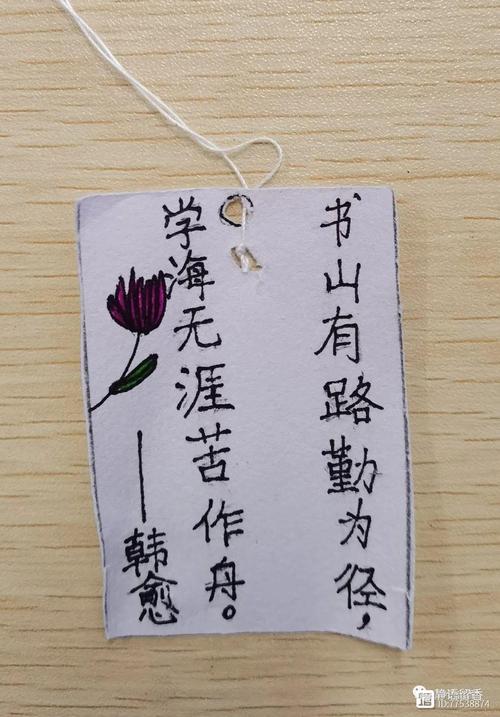
4. 起个名儿,点确定
弹出个小窗口,让你给书签起个名字,记得哦,这个名字得独一无二,还得符合咱的规定(字母开头,不能有空格和特殊符号),起好名,点【添加】,搞定!
5. 看看效果
回到文档,你会发现选中的部分可能会有点淡淡的底色提示,告诉你“嘿,这里有书签哦!”如果想确认,再打开【插入】-【书签】对话框,你的新书签名字就在那儿闪闪发光呢。
玩转书签:更多骚操作
1. 秒速定位
想回到书签标记的地方?简单!按快捷键【Ctrl+G】,跳出【查找和替换】对话框,切换到【定位】标签页,选择【书签】,再选你要去的那个书签,一点【定位】,嗖的一下就到了!
2. 批量操作
有时候咱们需要对好几个部分同时下手,这时候书签就能大显身手了,你可以一次性选多个书签,然后进行统一的格式调整、内容编辑等操作,省时又省力。
3. 跨文档导航
如果你有好几个相关文档需要来回切换查看,不妨在每个文档的关键部分都设上书签,这样在不同文档间跳转时就方便多了,虽然Word本身没有直接的跨文档书签功能,但可以通过复制粘贴书签的方式间接实现哦!
4. 保护隐私
如果文档涉及敏感信息,不想让别人轻易看到某些部分,可以设置书签并隐藏这些区域的内容,当需要查看时,只需通过书签快速定位即可。
小贴士:让书签更好用
1. 命名有道
给书签起个直观的名字,第一章小编总结”、“图表数据”啥的,以后找起来一目了然。
2. 定期清理
不用的书签及时删掉,保持列表清爽,避免混淆,要删的话,还是那个【插入】-【书签】对话框,选中要删的,点【删除】就行。
3. 兼容性注意
不同版本的Word可能有点小差异,不过大体操作都差不多,如果遇到问题,查查官方帮助文档或者网上搜搜,总能找到解决办法。
亲测有效:实战演练
来个小例子吧!假设你正在写一篇报告,里面分了好几大块内容:引言、研究背景、实验方法、结果分析、上文小编总结建议,每写完一块,你就给它设个书签:“引言结束”、“背景讲完啦”、“方法步骤”、“结果出来咯”、“我要小编总结啦”,这样一来,无论是自己回过头来检查修改,还是发给同事审阅,大家都能轻松找到想要的部分,是不是很方便?
好啦,关于Word书签的秘籍就分享到这里啦!希望这些小技巧能让你的文档编辑之旅更加顺畅愉快,记得多练练手哦,熟能生巧嘛!下次再见啦~
以上就是关于“word书签怎么用”的问题,朋友们可以点击主页了解更多内容,希望可以够帮助大家!
内容摘自:https://news.huochengrm.cn/cyzx/25858.html
