标尺Word怎么调出来
嘿,你是不是也遇到过这样的情况:打开Word文档,却发现怎么也找不到那个熟悉的标尺栏?别急,今儿咱们就来聊聊这个“小麻烦”,保证让你轻松搞定,还能顺便掌握几个小技巧,以后编辑文档就跟玩儿似的!
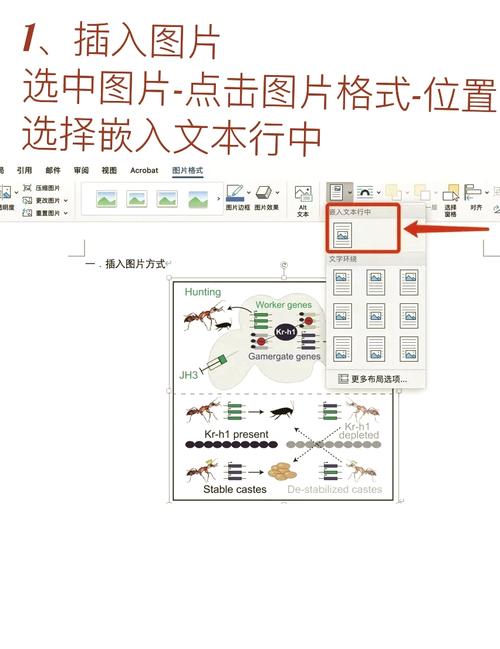
初识标尺:它在哪儿呢?
想象一下,你正坐在电脑前,准备大展身手写篇好文章,打开Word,却发现页面上方光秃秃的,那个能帮你精确对齐文字、调整段落的小帮手——标尺,居然不见了!这时候,你可能心里犯嘀咕:“这玩意儿跑哪儿去了?”其实啊,Word的标尺可能只是被不小心隐藏了,咱们得把它找出来。
操作步骤:
1、点击菜单栏上的【视图】选项卡。
2、在【显示】组里,勾选【标尺】前的复选框。
3、瞧!页面顶部是不是出现了一条带有刻度的横向标尺?这就是咱们要找的宝贝!
标尺有啥用?
找到了标尺,那它到底能干啥呢?标尺就是Word里的“尺子”,它能帮你精准地调整文本的缩进、制表位,甚至是图片的位置,有了它,你的文档排版就能像专业杂志一样整齐美观。
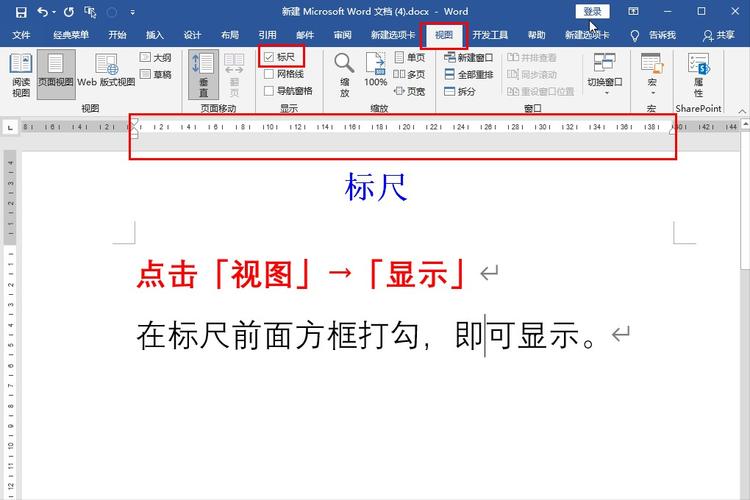
调整段落缩进:直接拖动标尺上的小三角,就能快速设置首行缩进或悬挂缩进。
设置制表位:在标尺上轻轻一点,就能添加一个制表位,无论是做表格还是对齐文本,都方便极了。
对齐图片:把图片拖到标尺下方的虚线处,图片就会自动与文本对齐,再也不用手动调整了。
进阶玩法:标尺还能这么玩?
除了基本的用法,标尺还有不少高级功能等你探索,你知道怎么用标尺快速调整页面边距吗?或者怎么利用标尺来创建复杂的布局?
调整页面边距:
双击标尺边缘(不是标尺本身哦),会弹出【页面设置】对话框。
你可以自由调整上下左右的边距,让页面看起来更加宽敞或紧凑。
创建复杂布局:
结合制表位和分栏功能,你可以在Word里实现杂志级别的排版效果。
先设置好制表位,再插入分栏符,就能让文本按照你想要的方式排列。
小贴士:遇到问题怎么办?
即使你已经打开了标尺,但发现它还是“不听话”,这时候可能是其他设置影响了它的显示,别担心,试试以下几个小窍门:
检查视图设置:确保你没有进入阅读模式或大纲视图,这些模式下标尺是默认隐藏的。
重启Word:有时候软件的小bug会导致界面元素显示异常,重启一下Word通常能解决问题。
更新Office:如果你的Word版本过旧,可能会存在一些已知的界面问题,尝试更新到最新版本,说不定问题就迎刃而解了。
个人观点:为什么我觉得标尺很重要?
作为一个经常跟文字打交道的人,我深知排版的重要性,一个排版整洁、格式统一的文档,不仅能让人读起来心情愉悦,还能提升信息的传达效率,而标尺,就是我手中的“秘密武器”,它让我能够快速准确地调整文本布局,无论是撰写报告、编辑论文还是设计海报,都能游刃有余,所以啊,朋友们,别小看了这个不起眼的小工具,掌握了它,你的Word技能绝对能更上一层楼!
好了,标尺Word怎么调出来”这个问题,咱们就聊到这里,希望这篇小教程能帮到你,让你在Word的世界里更加得心应手,记得多练习哦,熟能生巧嘛!下次再见啦!
各位小伙伴们,我刚刚为大家分享了有关标尺word怎么调出来的知识,希望对你们有所帮助。如果您还有其他相关问题需要解决,欢迎随时提出哦!
内容摘自:https://news.huochengrm.cn/cyzd/25970.html
