在使用Microsoft Word进行文档编辑时,有时会遇到.tmp文件,这些临时文件通常由Word自动生成,用于保存未完成或正在处理的文档数据,了解如何打开这些.tmp文件可以帮助您恢复未保存的工作或继续编辑文档,本文将详细介绍如何打开Word .tmp文件,并提供一些相关的FAQ解答。
什么是Word .tmp文件?
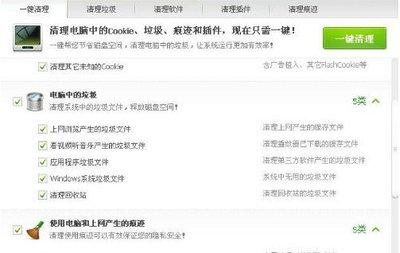
Word .tmp文件是Microsoft Word创建的临时文件,通常在以下情况下生成:
1、自动恢复功能:当Word遇到崩溃、断电或其他异常情况时,会自动保存当前文档的状态到一个.tmp文件中。
2、手动保存:用户在保存文档时选择“另存为”并选择.tmp格式。
3、后台任务:Word在执行某些操作(如拼写检查、语法检查)时可能会创建临时文件。
如何打开Word .tmp文件?
方法一:通过Word直接打开
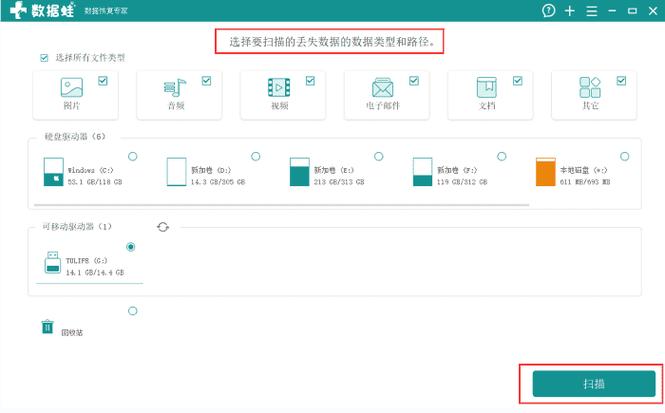
1、启动Microsoft Word。
2、点击菜单栏中的“文件”。
3、选择“打开”,然后浏览到包含.tmp文件的文件夹。
4、选择要打开的.tmp文件,点击“打开”。
5、如果系统提示选择文件类型,请选择“所有文件(*.*)”,然后再次点击“打开”。
方法二:更改文件扩展名
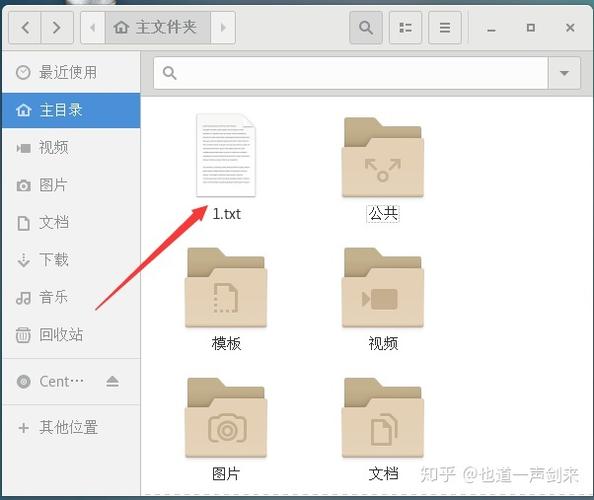
如果您无法直接通过Word打开.tmp文件,可以尝试将其扩展名改为.docx或.doc,然后再用Word打开。
1、找到您的.tmp文件。
2、右键点击该文件,选择“重命名”。
3、将文件扩展名从.tmp改为.docx或.doc。
4、双击修改后的文件,Word应该能够正常打开它。
方法三:使用第三方工具
有些第三方工具专门用于打开和修复损坏的Word文档,包括.tmp文件,Stellar Repair for Word、Recoveronix Word Repair等工具都是不错的选择。
1、下载并安装一个可靠的第三方Word修复工具。
2、启动该工具,选择要修复的.tmp文件。
3、按照工具的指引进行操作,通常可以成功恢复文档内容。
注意事项
备份文件:在尝试任何修复方法之前,建议先备份原始的.tmp文件,以防止数据丢失。
兼容性问题:不同版本的Word生成的.tmp文件可能不完全兼容,尝试在相同或更高版本的Word中打开。
文件完整性:tmp文件不完整或损坏严重,可能需要专业的数据恢复服务。
相关问答FAQs
Q1: Word .tmp文件可以转换为其他格式吗?
A1: 是的,您可以将Word .tmp文件转换为其他格式,如.docx、.pdf等,按照上述方法之一打开.tmp文件,然后在Word中选择“另存为”,选择所需的文件格式进行保存即可。
Q2: 如果Word无法识别.tmp文件怎么办?
A2: 如果Word无法识别.tmp文件,您可以尝试以下步骤:
确保您使用的是最新版本的Word。
尝试将.tmp文件的扩展名改为.docx或.doc后再打开。
使用第三方Word修复工具尝试打开和修复文件。
如果以上方法均无效,可能需要寻求专业的数据恢复服务帮助。
以上内容就是解答有关word tmp文件怎么打开的详细内容了,我相信这篇文章可以为您解决一些疑惑,有任何问题欢迎留言反馈,谢谢阅读。
内容摘自:https://news.huochengrm.cn/cyzd/9606.html
