在Microsoft Word中,表格是组织和呈现数据的重要工具,为了确保表格的美观和易读性,我们常常需要对表格中的字体进行各种调整,其中将字体居中是一个常见的需求,本文将详细介绍如何在Word表格中实现字体的居中对齐,并提供一些实用的技巧和常见问题解答。
基本操作:字体水平居中
1、选择单元格或文本
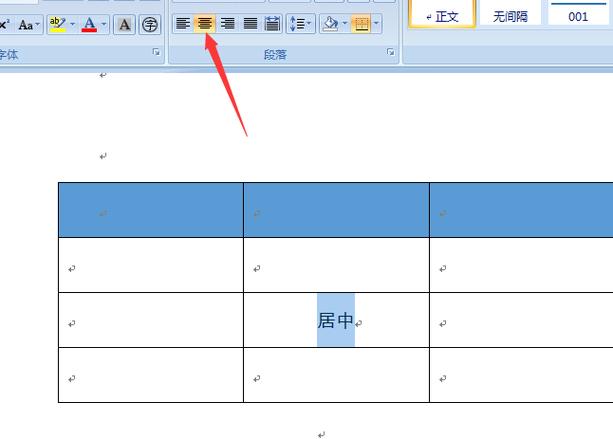
打开你的Word文档,并定位到你想要修改的表格位置,使用鼠标点击并拖动,或者按住Shift键并用箭头键移动,以选择你需要调整的单元格或文本范围。
2、打开“布局”选项卡
在选择完单元格或文本后,Word的功能区会自动出现“布局”选项卡(如果没有自动出现,可以手动点击上方的“布局”标签)。
3、设置水平居中对齐
在“布局”选项卡中,找到“对齐方式”组,这里有几个对齐按钮,包括左对齐、居中对齐、右对齐等,点击“居中对齐”按钮,即可将所选单元格或文本中的字体设置为水平居中对齐。
进阶操作:字体垂直居中与综合居中
1、字体垂直居中
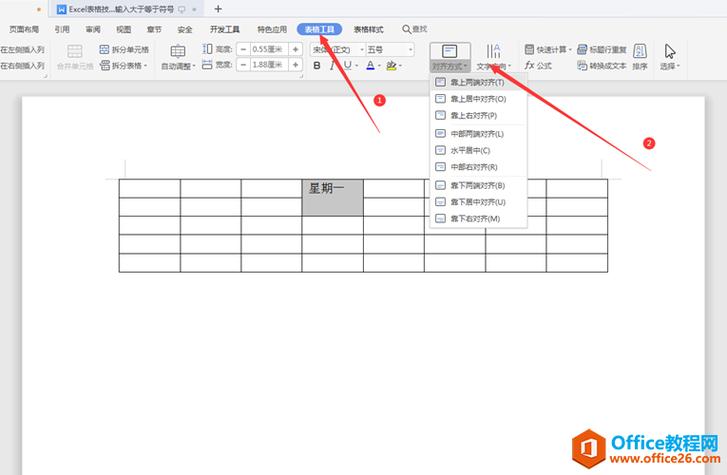
如果你需要将字体在单元格内垂直居中,可以按照以下步骤操作:
同样先选择需要调整的单元格或文本。
在“布局”选项卡的“对齐方式”组中,找到并点击“垂直居中”按钮,这样,所选单元格或文本中的字体就会在垂直方向上居中对齐。
2、综合居中
当你同时需要字体在水平和垂直两个方向上都居中时,只需依次点击“居中对齐”和“垂直居中”按钮即可,这两个操作可以组合使用,达到综合居中的效果。
使用右键菜单快速设置
除了通过功能区的按钮进行设置外,你还可以使用右键菜单来快速调整字体的对齐方式:
1、选中需要调整的单元格或文本。
2、右键点击选中的区域,在弹出的菜单中选择“单元格对齐方式”。
3、在子菜单中,你可以看到多种对齐选项,包括水平居中、垂直居中以及综合居中等,选择你需要的对齐方式即可。
调整字体大小和样式以优化显示效果
在调整了字体的对齐方式后,你可能还需要进一步调整字体的大小和样式,以确保表格的整体美观和可读性:
1、选择字体大小
在“开始”选项卡的“字体”组中,你可以选择一个合适的字体大小,对于表格来说,通常建议使用稍微小一点的字体大小,以避免占用过多的单元格空间。
2、选择字体样式
你还可以选择不同的字体样式(如加粗、倾斜、下划线等)来突出显示某些重要信息或增加表格的视觉效果。
保存和预览你的工作
完成所有调整后,别忘了保存你的Word文档,并预览一下表格的显示效果,如果一切看起来都符合你的期望,那么你就已经成功地将Word表格中的字体设置为居中对齐了!
FAQs
Q1: 如何在Word表格中同时设置多个单元格的字体为居中对齐?
A1: 你可以通过按住Ctrl键并点击每个需要设置的单元格来选择多个不连续的单元格,或者按住Shift键并点击来选择连续的单元格范围,然后按照上述步骤设置字体为居中对齐即可。
Q2: 如果我希望Word表格中的字体既水平居中又垂直居中,但“布局”选项卡中没有直接的选项怎么办?
A2: 你可以通过分别点击“布局”选项卡中的“居中对齐”和“垂直居中”按钮来实现这一效果,这两个操作可以组合使用,以达到综合居中的目的,你也可以使用右键菜单中的“单元格对齐方式”来快速选择综合居中的选项。
各位小伙伴们,我刚刚为大家分享了有关word表格字体怎么居中的知识,希望对你们有所帮助。如果您还有其他相关问题需要解决,欢迎随时提出哦!
内容摘自:https://news.huochengrm.cn/cyzd/9621.html
