在使用Word文档时,我们经常需要对表格进行调整和美化,表格中的横线可能会影响整体美观或不符合我们的设计需求,本文将详细介绍如何在Word文档中去掉表格的横线,包括去除整个表格的横线、仅去除特定行的横线以及使用样式和格式来隐藏横线的方法。
了解Word表格的基本结构
在开始去掉横线之前,我们需要先了解Word表格的基本结构,Word表格由多个单元格组成,这些单元格通过行和列进行排列,每个单元格都有四条边:上边、下边、左边和右边,这些边线可以用来分隔不同的单元格,也可以用来装饰表格。
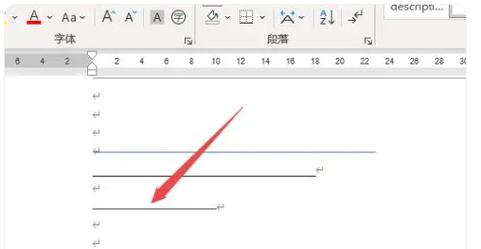
去掉整个表格的横线
如果你想去掉整个表格的所有横线,可以按照以下步骤操作:
1、打开Word文档:打开包含你想要修改的表格的Word文档。
2、选择表格:点击表格左上角的“田字格”图标,或者使用鼠标拖拽选择整个表格,你也可以使用键盘快捷键Ctrl+A来全选表格。
3、进入表格工具:在选择表格后,Word会自动显示“表格工具”选项卡,在这个选项卡中,你可以找到各种用于编辑和格式化表格的工具。
4、选择边框样式:在“表格工具”选项卡下,找到“设计”组,然后点击“边框”按钮旁边的小箭头,打开边框样式菜单。
5、去掉横线:在边框样式菜单中,选择“无框线”选项,这将去掉表格的所有边框线,包括横线和竖线,如果你只想去掉横线,可以选择“删除水平边框”选项。
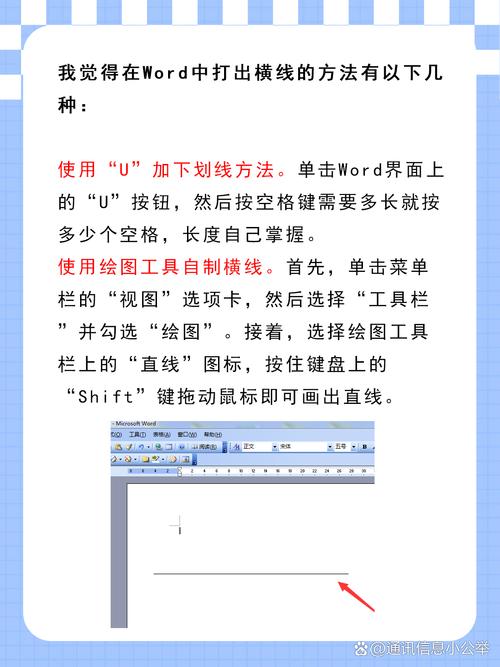
6、保存更改:完成上述步骤后,你的表格应该已经去掉了所有的横线(或者特定的横线),记得保存你的Word文档以保留更改。
仅去掉特定行的横线
如果你只想去掉表格中特定行的横线,可以按照以下步骤操作:
1、选择特定行:选择你想要去掉横线的特定行,你可以通过点击行的左侧边缘来选择整行。
2、进入表格工具:在选择特定行后,Word会自动显示“表格工具”选项卡。
3、选择边框样式:在“表格工具”选项卡下,找到“设计”组,然后点击“边框”按钮旁边的小箭头,打开边框样式菜单。
4、去掉特定行的横线:在边框样式菜单中,选择“删除水平边框”选项,这将只去掉你选择的那一行的横线。
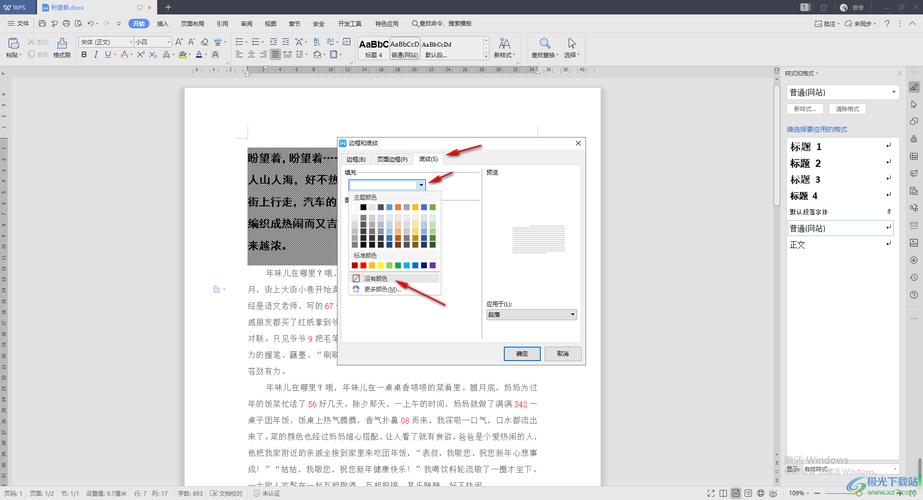
5、保存更改:完成上述步骤后,记得保存你的Word文档以保留更改。
使用样式和格式来隐藏横线
除了直接去掉横线外,你还可以使用样式和格式来隐藏横线,这种方法特别适用于那些希望保持表格结构但不想显示明显边框线的情况。
1、选择表格或特定单元格:选择你想要应用样式的表格或特定单元格。
2、打开样式窗格:在“开始”选项卡下,找到“样式”组,然后点击右下角的小箭头打开样式窗格。
3、修改样式:在样式窗格中,找到与表格相关的样式(如“表格填充”或“单元格填充”),然后点击它旁边的小箭头打开修改样式对话框。
4、设置边框样式:在修改样式对话框中,找到“边框”选项卡,你可以选择不同的边框样式或颜色来达到隐藏横线的效果,你可以选择与背景颜色相同的边框颜色,这样横线就会看起来像是被隐藏了一样。
5、应用样式:完成边框样式的设置后,点击“确定”按钮应用样式更改,你的表格或特定单元格应该已经应用了新的样式并隐藏了横线。
6、保存文档:最后一步是保存你的Word文档以保留所有更改。
通过以上三种方法,你可以在Word文档中轻松去掉表格的横线,无论你是想去掉整个表格的横线还是仅去掉特定行的横线,都可以根据实际需求选择合适的方法进行操作,使用样式和格式来隐藏横线也是一种非常灵活且有效的方式,希望本文能够帮助你在Word文档中更好地处理表格和边框问题!
以上就是关于“word表格怎么去掉横线”的问题,朋友们可以点击主页了解更多内容,希望可以够帮助大家!
内容摘自:https://news.huochengrm.cn/cyzd/9797.html
