在当今数字化时代,Word文档已成为日常工作和学习中不可或缺的工具,无论是撰写报告、制作简历还是编写论文,掌握Word文档的编辑与排版技巧都显得尤为重要,本文将详细介绍如何在Word文档中进行高效编辑与排版,包括基本操作、格式设置、表格插入与编辑以及常见问题解答,帮助您提升文档处理能力。
Word文档基本操作
1. 新建与保存文档
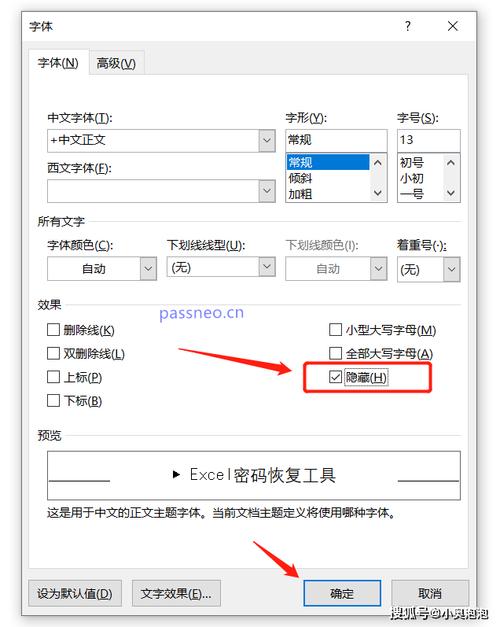
新建文档:打开Word软件后,系统会自动创建一个空白文档,您也可以通过点击“文件”菜单中的“新建”选项来创建新文档。
保存文档:编辑过程中,记得随时保存文档以防数据丢失,点击“文件”菜单中的“保存”或使用快捷键Ctrl+S进行保存,首次保存时,选择文件保存位置并命名文件。
2. 文本输入与编辑
文本输入:在文档中直接输入文字即可开始编辑。
选中文本:使用鼠标拖拽或Shift+方向键选中需要编辑的文本。
复制与粘贴:使用Ctrl+C复制选中的文本,使用Ctrl+V将其粘贴到指定位置。

撤销与重做:使用Ctrl+Z撤销上一步操作,使用Ctrl+Y重做撤销的操作。
格式设置
1. 字体与段落设置
字体设置:选中文本后,可以在“开始”选项卡中调整字体类型、大小、颜色及效果(如加粗、斜体、下划线等)。
段落设置:同样在“开始”选项卡中,可以设置段落的对齐方式(左对齐、居中、右对齐、两端对齐)、行距、缩进以及项目符号或编号列表。
2. 样式与模板
样式:Word提供了多种预设的样式,如标题、正文、引用等,可以快速应用于文本,保持文档格式一致性。
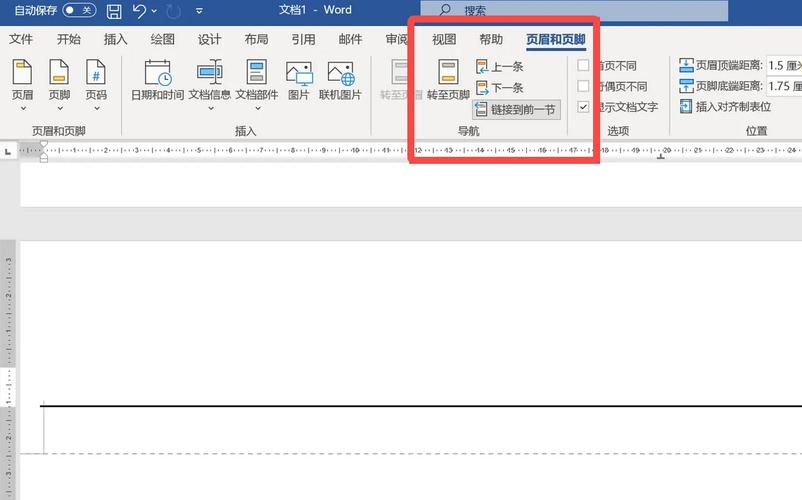
模板:对于经常需要创建相似结构的文档,可以使用或创建模板,以减少重复劳动。
表格插入与编辑
1. 插入表格
简单表格:点击“插入”选项卡中的“表格”,选择所需行列数插入表格。
复杂表格:对于更复杂的表格结构,可以先插入基础表格,然后通过合并单元格、拆分单元格等方式进行调整。
2. 表格编辑
调整列宽行高:选中表格或单元格,使用鼠标拖拽边界调整列宽或行高。
单元格对齐:选中单元格,可以在“布局”或“表格工具”选项卡中设置文本对齐方式。
表格样式:Word提供了多种表格样式,可以直接应用于表格以美化外观。
图表与图片插入
1. 插入图表
步骤:点击“插入”选项卡中的“图表”,选择合适的图表类型,编辑数据源以生成图表。
编辑图表:图表生成后,可以调整图表大小、位置、样式以及数据系列等。
2. 插入图片
插入本地图片:点击“插入”选项卡中的“图片”,选择本地文件插入。
在线图片搜索:部分版本的Word支持在线搜索并插入图片,但需注意版权问题。
文档审阅与保护
1. 审阅功能
拼写与语法检查:Word会自动进行拼写和语法检查,并用红色和绿色波浪线标出错误。
评论与批注:可以使用“审阅”选项卡中的“评论”或“批注”功能,对文档进行标注或提出修改意见。
2. 文档保护
密码保护:在“文件”菜单中选择“信息”->“保护文档”,设置打开或修改文档的密码。
限制编辑:同样在“保护文档”中,可以设置文档为只读或仅允许特定区域编辑。
FAQs
Q1: 如何在Word文档中快速找到并替换文本?
A1: 使用“开始”选项卡中的“查找”功能(快捷键Ctrl+F)打开查找对话框,输入要查找的文本,若需替换,可点击“替换”或直接按Ctrl+H打开替换对话框,输入替换内容后执行替换操作。
Q2: Word文档打印时如何设置只打印特定页面?
A2: 在“文件”菜单中选择“打印”,在打印设置中可以找到“页面范围”选项,选择“自定义”后输入需要打印的页码范围,如“1-3,5,7-10”,即可实现只打印特定页面。
通过本文的介绍,相信您已经掌握了Word文档的基本编辑与排版技巧,包括文本输入、格式设置、表格插入与编辑、图表与图片处理以及文档审阅与保护等功能,这些技能将大大提升您处理Word文档的效率和质量,希望本文能成为您日常办公和学习的得力助手。
到此,以上就是小编对于word文档怎么做的问题就介绍到这了,希望介绍的几点解答对大家有用,有任何问题和不懂的,欢迎各位朋友在评论区讨论,给我留言。
内容摘自:https://news.huochengrm.cn/cyzx/9799.html
