在Microsoft Word中创建目录是一项基本但重要的技能,它可以帮助读者快速导航文档内容,以下是如何在Word中创建目录的详细步骤:
1、样式:你需要为文档中的章节标题应用内置的标题样式(如“标题1”、“标题2”等),这些样式不仅有助于保持文档格式一致,还能让Word自动识别哪些部分应包含在目录中,你可以通过点击“开始”选项卡下的“样式”组来选择和应用这些样式。
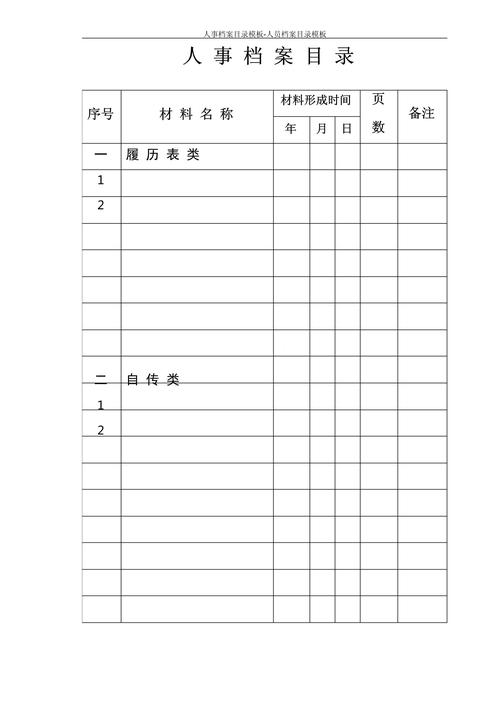
2、插入分页符:如果你希望目录单独占据一页,可以在正文开始前插入一个分页符,转到“布局”或“页面布局”选项卡,点击“分隔符”,然后选择“下一页”。
3、插入目录:你可以插入目录了,将光标放在你想要目录出现的位置(通常是文档的第一页),然后转到“引用”选项卡,点击“目录”,你可以选择不同的预定义样式,或者自定义目录的外观,选择一个后,Word会自动生成目录。
4、更新目录:随着你对文档的编辑和修改,目录可能需要更新以反映这些变化,只需右键点击目录区域,选择“更新域”,然后选择“更新整个目录”或仅更新页码即可。
5、格式化目录:为了提高可读性和美观性,你可能想要调整目录的字体、大小、颜色或对齐方式,选中目录文本,使用“开始”选项卡下的工具进行格式化。
6、使用表格辅助制作复杂目录:对于需要更高级定制的情况,比如多列目录或特殊排序,可以考虑使用表格来辅助制作,创建一个表格,输入你的目录项,然后使用表格工具进行格式化和调整。
7、常见问题解决:如果遇到目录不更新的问题,检查是否所有标题都正确应用了标题样式,并且没有手动输入页码,确保文档中的分节符(如连续、偶数页等)设置正确,这有时也会影响目录的正确生成。
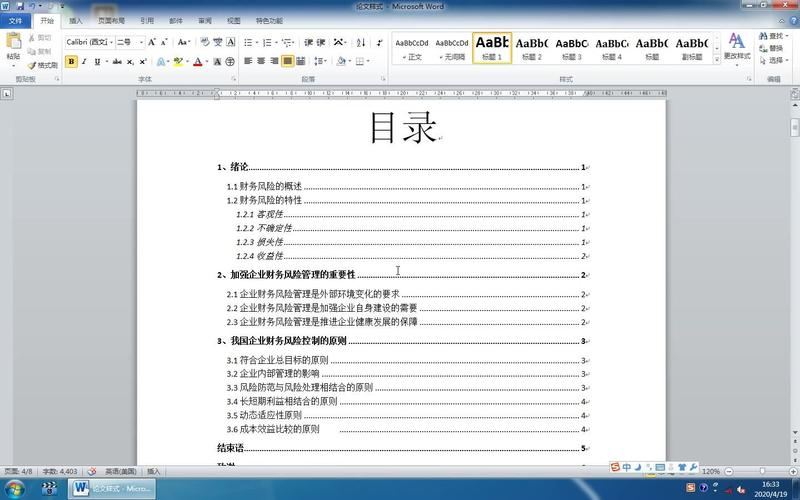
8、利用模板和插件:对于经常需要制作目录的用户,考虑使用专业的Word模板或第三方插件,它们可以提供更多自动化功能和高级定制选项,提高工作效率。
通过以上步骤,你可以在Word中轻松创建和管理目录,使你的文档更加专业和易于阅读,记得定期保存工作,以防意外丢失数据。
FAQs
Q1: 如果我想在目录中包含非标题的内容怎么办?
A1: 虽然Word主要依靠标题样式来生成目录,但你可以通过手动添加条目来实现这一需求,按照正常流程插入目录,在目录区域手动输入你需要的文本,并适当格式化,这样做不会自动更新页码,因此你需要自行维护这部分内容的准确性。
Q2: 如何更改目录中的链接颜色或移除下划线?
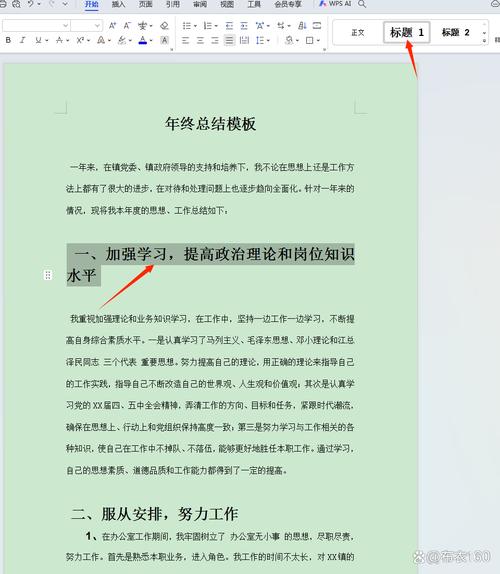
A2: 要更改目录中超链接的颜色或去除下划线,可以先选中整个目录,然后右键点击选择“编辑域”,在弹出的对话框中,切换到“域代码”视图,你会看到类似TOC \o "1-3" \h \z \u这样的代码。\h控制链接颜色,\z控制链接下方是否有下划线,你可以根据需要修改这些参数,例如将\h改为你喜欢的颜色代码,或者完全删除\z来去除下划线,完成后,切换回“域结果”视图查看效果。
以上就是关于“目录word怎么做”的问题,朋友们可以点击主页了解更多内容,希望可以够帮助大家!
内容摘自:https://news.huochengrm.cn/cyzd/9902.html
