在处理Word文档时,合并单元格是一项常见且实用的功能,无论是制作表格、报告还是设计页面布局,掌握合并单元格的方法都能让你的文档更加美观和专业,本文将详细介绍如何在Word中合并单元格,并提供一些实用的技巧和注意事项,帮助你更好地利用这一功能。
Word中如何合并单元格
1. 打开Word并创建或插入表格
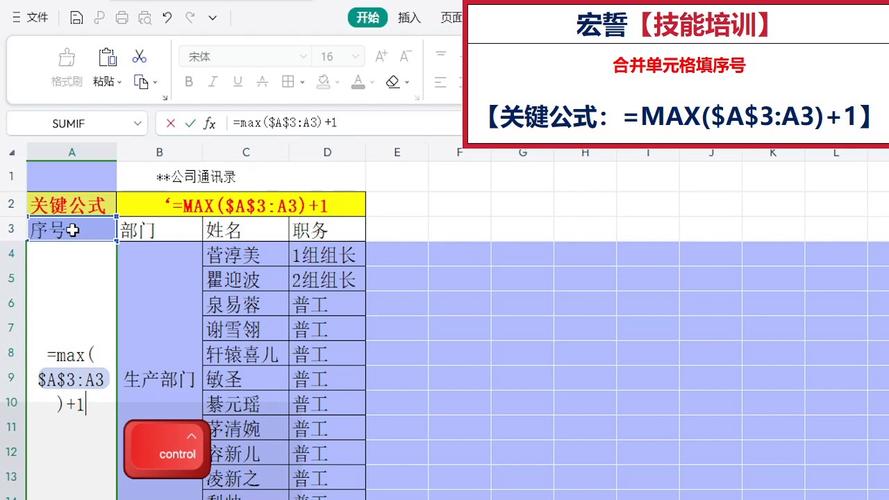
打开你需要编辑的Word文档,如果你还没有插入表格,可以通过以下步骤插入:
点击“插入”选项卡。
选择“表格”,然后根据你的需要选择行数和列数。
2. 选择要合并的单元格
用鼠标拖动以选中你想要合并的单元格,你可以选择一个单元格范围,例如一行中的几个单元格,或者一个矩形区域。
3. 合并单元格
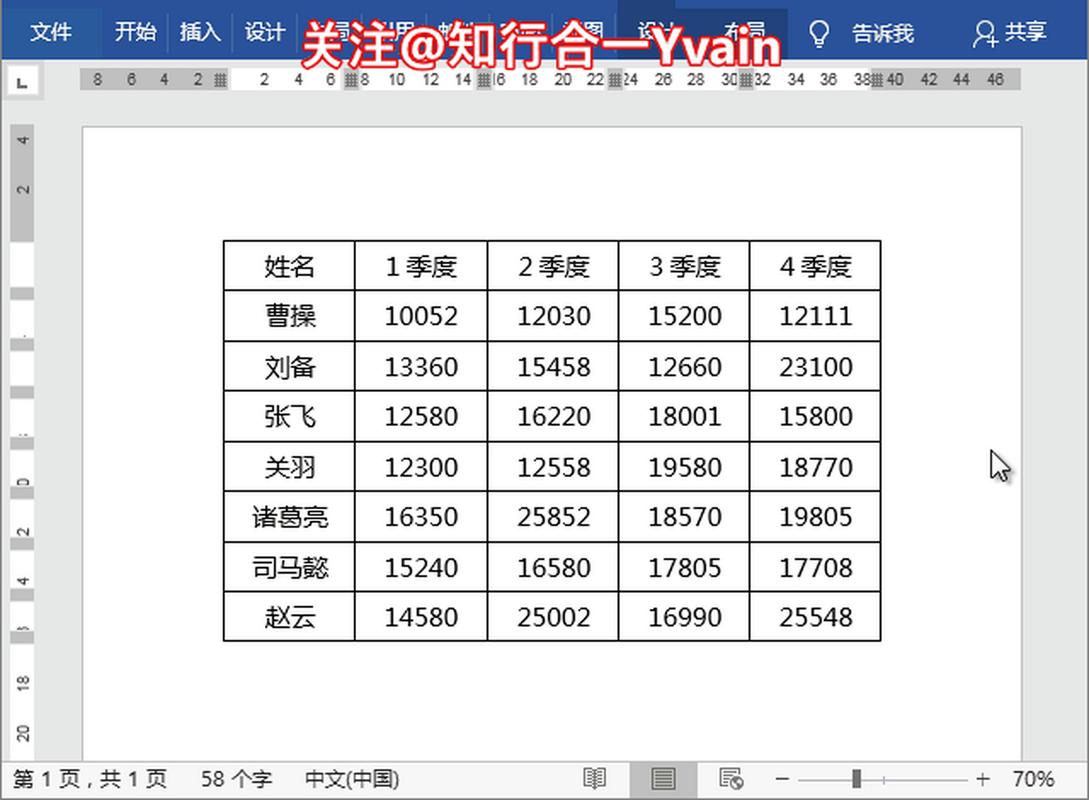
选中需要合并的单元格后,右键点击选中的区域,会弹出一个菜单,在这个菜单中,选择“合并单元格”选项,所选的多个单元格将会合并成一个单元格。
4. 调整合并后的单元格
合并单元格后,你可能需要调整单元格内的文字对齐方式、边框样式等,可以通过以下步骤进行调整:
文字对齐:选中合并后的单元格,右键点击,选择“单元格对齐方式”,然后选择你需要的对齐方式(如左对齐、居中对齐、右对齐等)。
边框样式:选中合并后的单元格,右键点击,选择“边框和底纹”,你可以设置单元格的边框样式、颜色和宽度。
使用快捷键合并单元格
除了使用菜单外,你还可以使用快捷键来合并单元格,以下是具体步骤:
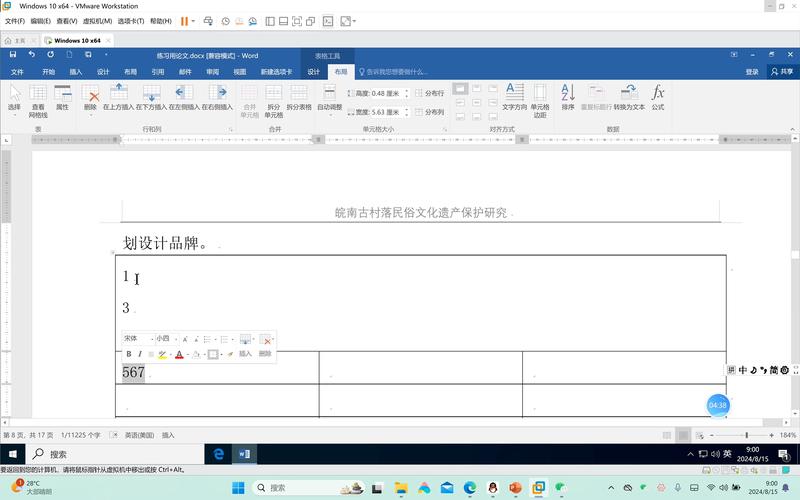
选中需要合并的单元格。
按下Alt 键,然后依次按下H,M,C,这几个字母分别代表“表格工具”、“合并单元格”的操作。
合并单元格的高级应用
1. 合并不规则形状的单元格
你可能会遇到需要合并不规则形状的单元格的情况,这时,你可以手动绘制表格线来实现。
选中需要调整的单元格。
点击“表格工具”下的“绘制表格”按钮。
使用鼠标绘制你需要的表格线,完成不规则形状的单元格合并。
2. 使用样式和格式增强合并效果
为了使合并后的单元格更加美观,你可以应用不同的样式和格式。
填充颜色:选中合并后的单元格,右键点击,选择“底纹”,然后选择你喜欢的颜色。
字体样式:选中单元格内的文字,通过“开始”选项卡中的字体工具,调整字体、字号、颜色等。
常见问题及解决方法
问题1:为什么合并单元格后,文字没有自动对齐?
解答:合并单元格后,默认的文字对齐方式可能不是你期望的,你可以通过以下步骤进行调整:
选中合并后的单元格。
右键点击,选择“单元格对齐方式”,然后选择你需要的对齐方式(如居中对齐)。
问题2:如何撤销合并单元格的操作?
解答:如果你需要撤销合并单元格的操作,可以按照以下步骤进行:
选中已经合并的单元格。
右键点击,选择“拆分单元格”,这样,合并的单元格就会被拆分成原来的多个单元格。
合并单元格是Word中一项非常实用的功能,通过合理运用这一功能,你可以制作出各种复杂的表格和页面布局,本文介绍了合并单元格的基本操作、快捷键使用方法以及高级应用技巧,希望能帮助你更好地掌握这一技能,如果你在使用过程中遇到任何问题,可以参考本文提供的常见问题及解决方法,或者查阅Word的帮助文档获取更多信息。
小伙伴们,上文介绍word怎么合并单元格的内容,你了解清楚吗?希望对你有所帮助,任何问题可以给我留言,让我们下期再见吧。
内容摘自:https://news.huochengrm.cn/cyzx/9900.html
