在办公和学习中,Word文档的使用频率非常高,有时我们需要将文档打印成横版格式,以便更好地展示表格、图表等内容,如何实现这一操作呢?本文将详细介绍如何在Word文档中设置并打印横版页面。
设置Word文档为横版
1. 打开Word文档
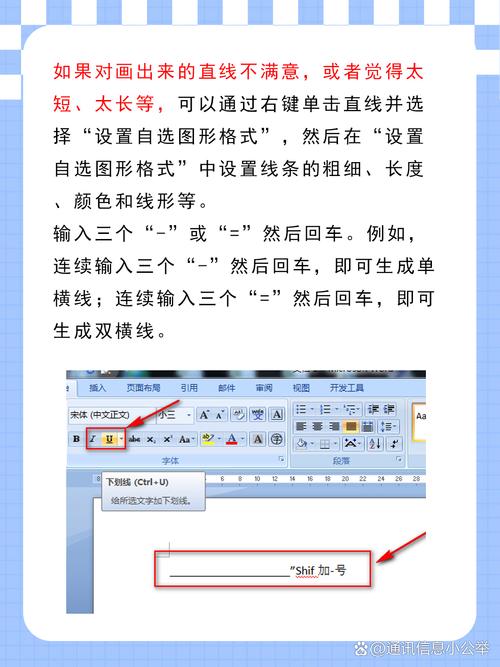
打开你需要设置为横版的Word文档。
2. 进入“布局”选项卡
在Word的顶部菜单栏中,找到并点击“布局”选项卡,如果你使用的是较旧版本的Word,这个选项可能被称为“页面布局”。
3. 选择“方向”
在“布局”选项卡中,找到“页面设置”组,点击“方向”按钮,在下拉菜单中,你可以看到两个选项:“纵向”和“横向”,默认情况下,Word文档是纵向的,为了将其设置为横版,点击“横向”。
4. 调整页面边距(可选)
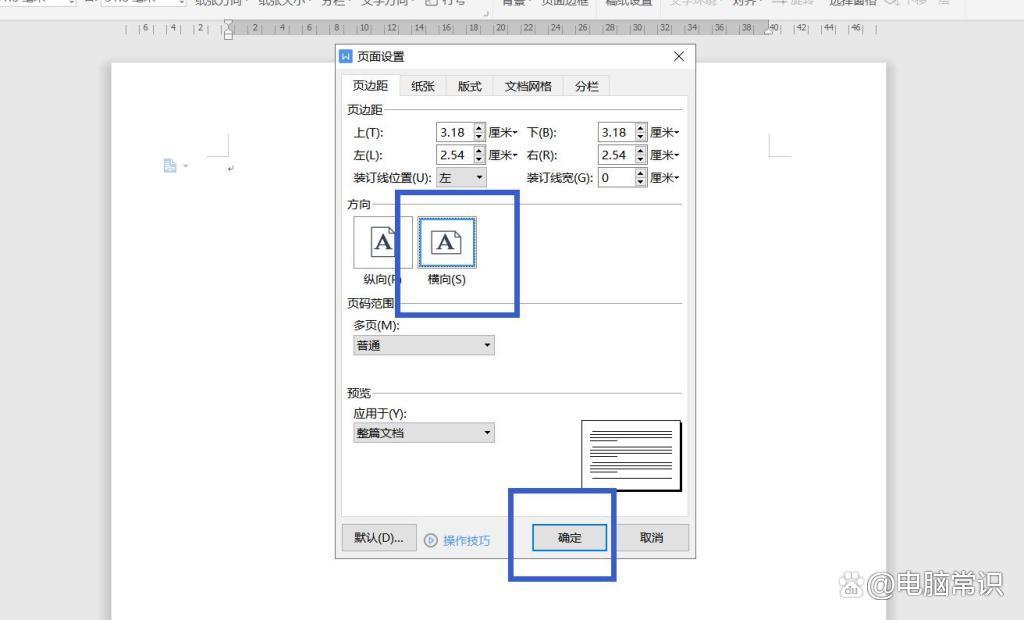
如果你希望进一步调整页面边距以适应横版格式,可以在“布局”选项卡中找到“页边距”按钮,点击后选择“自定义页边距”,在弹出的对话框中,你可以根据需要调整上、下、左、右的边距。
5. 预览效果
完成上述步骤后,你可以在Word文档中看到页面已经变为横版,你可以预览文档的整体布局,确保所有内容都显示正确。
打印Word文档
1. 连接打印机
确保你的计算机已连接到打印机,并且打印机处于工作状态。
2. 进入打印界面
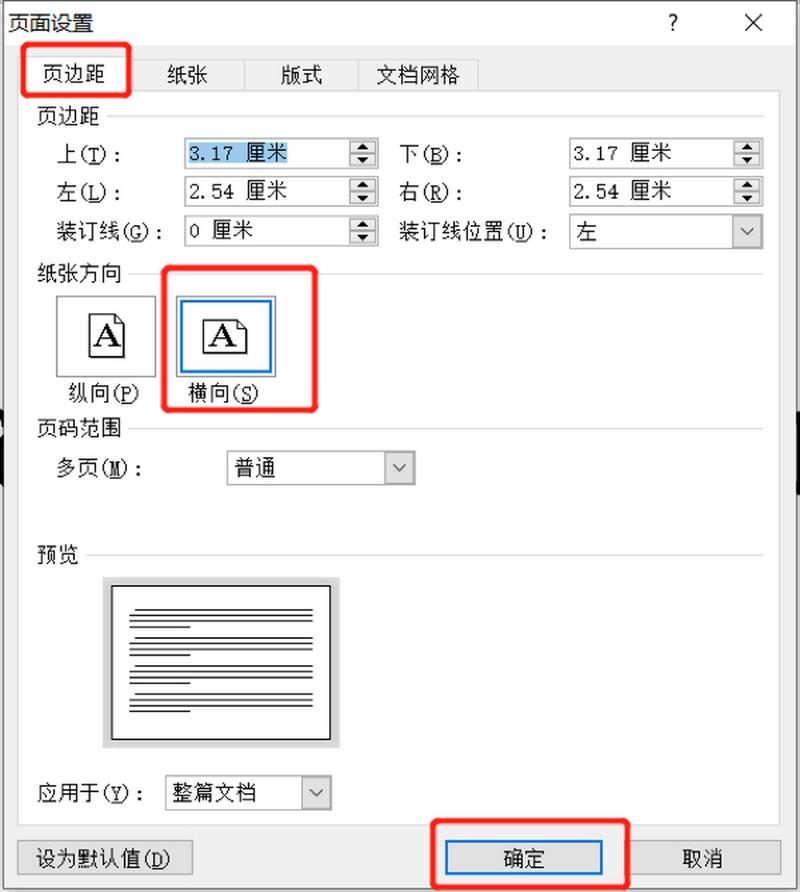
点击Word窗口左上角的“文件”菜单,然后选择“打印”,这将打开打印界面。
3. 选择打印机和打印设置
在打印界面中,你可以选择合适的打印机,如果需要,你还可以点击“打印所有页”旁边的下拉箭头,选择特定的页面范围进行打印,你还可以在“副本”框中输入要打印的份数。
4. 开始打印
确认所有设置无误后,点击“打印”按钮开始打印,打印机将开始工作,根据你的设置打印出横版的Word文档。
注意事项
在设置横版之前,请确保文档中的所有内容都已正确排版,以避免打印时出现格式错乱的情况。
如果你只想打印文档中的部分内容为横版,可以在设置横版之前选中这部分内容,然后在“布局”选项卡中选择“应用于:所选文字”。
不同版本的Word可能在界面布局和功能名称上略有不同,但基本操作步骤相似。
相关问答FAQs
Q1: 如何更改已经设置为横版的Word文档回纵向?
A1: 要更改已经设置为横版的Word文档回纵向,只需重复上述步骤中的第2步和第3步,但在“方向”下拉菜单中选择“纵向”即可,Word会自动将页面方向更改为纵向,并调整页面布局以适应新的方向。
Q2: 为什么打印出来的Word文档不是横版?
A2: 如果打印出来的Word文档不是横版,可能有以下原因:请检查你是否在打印前正确设置了页面方向为横向,确认打印机的设置是否正确,有时打印机的默认设置可能会覆盖Word的页面方向设置,如果问题仍然存在,请尝试重启打印机或计算机,或者更新打印机驱动程序到最新版本。
以上就是关于“word文档怎么打印横版”的问题,朋友们可以点击主页了解更多内容,希望可以够帮助大家!
内容摘自:https://news.huochengrm.cn/cyzd/9965.html
