在Microsoft Word中,给文档右上角添加标注是一个常见的需求,无论是用于页码、章节标题、版权信息还是其他注释,本文将详细介绍如何在Word文档的右上角进行标注,并提供一些相关的技巧和常见问题解答。
使用页眉和页脚功能
1. 插入页眉或页脚
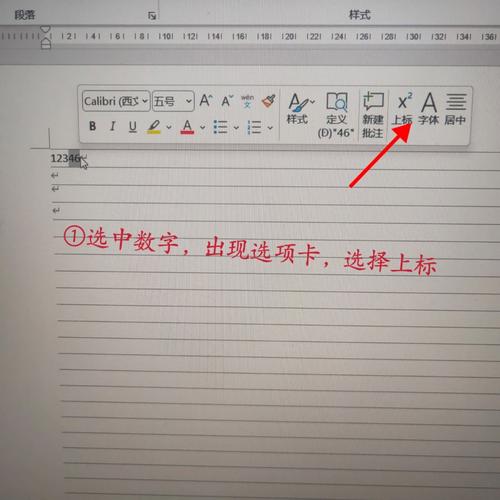
打开你的Word文档并导航到“插入”选项卡,然后点击“页眉”或“页脚”,这将进入页眉和页脚编辑模式。
2. 定位到右上角
一旦进入页眉/页脚编辑模式,你可以通过单击页眉/页脚区域来激活它,默认情况下,光标会定位到页面的顶部中间位置,要将其移动到右上角,可以使用Tab键或者方向键。
使用Tab键:按一次Tab键可以将光标移动到页面的中心位置,再按一次Tab键则可以将其移动到右侧。
使用方向键:你也可以使用键盘上的方向键将光标移动到右上角的位置。
3. 输入内容
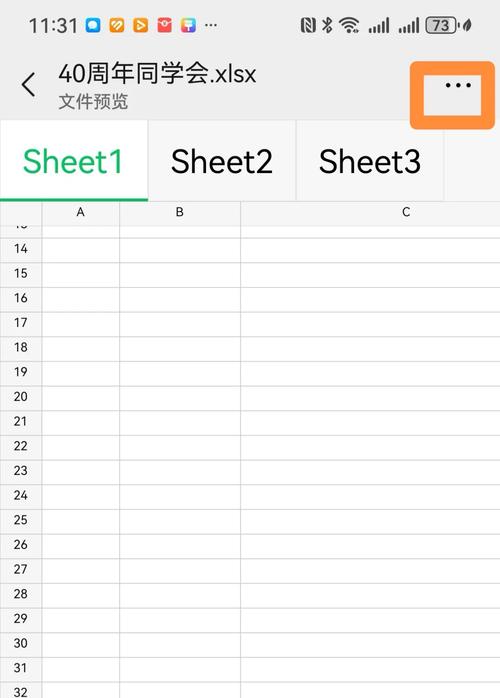
现在你可以在右上角的位置输入你想要显示的内容,例如页码、章节标题或其他注释。
4. 自定义样式
你还可以通过“设计”工具栏中的选项来自定义页眉/页脚的样式,包括字体、字号、颜色等。
5. 退出编辑模式
完成编辑后,双击文档正文区域即可退出页眉/页脚编辑模式。
使用文本框
如果你需要更灵活的布局,可以考虑使用文本框来实现右上角的标注。
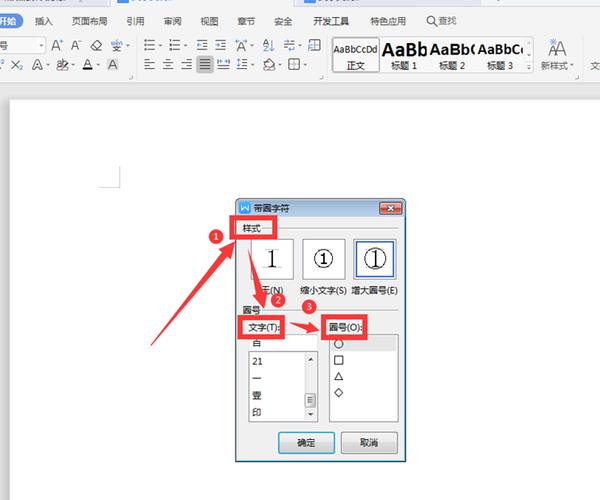
1. 插入文本框
导航到“插入”选项卡,然后点击“文本框”,选择一个简单的文本框样式。
2. 调整位置
将文本框拖动到页面的右上角位置,你可以使用鼠标拖动,也可以通过“格式”选项卡中的“位置”工具来精确调整。
3. 输入内容
在文本框内输入你想要显示的内容。
4. 自定义样式
通过“格式”选项卡中的“形状样式”和“文字样式”工具,你可以自定义文本框的外观,包括边框、填充色、字体等。
5. 固定位置
为了确保文本框在打印时保持正确的位置,建议将其设置为“嵌入型”或“四周型”环绕方式。
使用表格
虽然表格通常用于数据展示,但你也可以用它来实现右上角的标注。
1. 插入表格
导航到“插入”选项卡,然后点击“表格”,插入一个1x1的表格。
2. 调整表格大小
将表格调整到合适的大小,并将其拖动到页面的右上角位置。
3. 合并单元格(可选)
如果你只需要一个单元格,可以右键点击表格,选择“合并单元格”。
4. 输入内容
在表格内输入你想要显示的内容。
5. 自定义样式
通过“设计”选项卡中的“表格样式”工具,你可以自定义表格的外观,包括边框、填充色等。
6. 删除边框(可选)
如果不想让表格边框显示,可以选择表格,然后在“设计”选项卡中点击“无边框”。
常见问题解答 (FAQs)
Q1: 如何在Word中快速切换到页眉/页脚编辑模式?
A1: 你可以通过双击页面顶部的页眉区域或底部的页脚区域快速进入编辑模式,也可以使用快捷键Alt + F9 来切换到页眉/页脚视图。
Q2: 如何确保右上角的标注在所有页面上保持一致?
A2: 使用页眉/页脚功能时,Word会自动将更改应用到所有页面,如果你使用的是文本框或表格,则需要手动复制并粘贴到每一页的相应位置,为了提高效率,可以在第一页设置好后,将其复制并粘贴到其他页面。
通过上述方法,你可以轻松地在Word文档的右上角添加各种标注,无论是简单的页码还是复杂的章节标题,这些技巧都能帮助你实现所需的布局和样式,希望这篇文章对你有所帮助!
小伙伴们,上文介绍word怎么右上角标注的内容,你了解清楚吗?希望对你有所帮助,任何问题可以给我留言,让我们下期再见吧。
内容摘自:https://news.huochengrm.cn/cygs/9963.html
