在Microsoft Word中,创建表格是一种组织信息的有效方式,无论你是需要制作一个简单的两行三列表格来比较产品特性,还是创建一个复杂的多行多列表格来展示数据报告,Word都提供了灵活的工具来满足你的需求,本文将详细介绍如何在Word中创建、编辑和格式化表格,以及一些高级技巧,帮助你更高效地使用表格。
创建表格
1. 插入表格
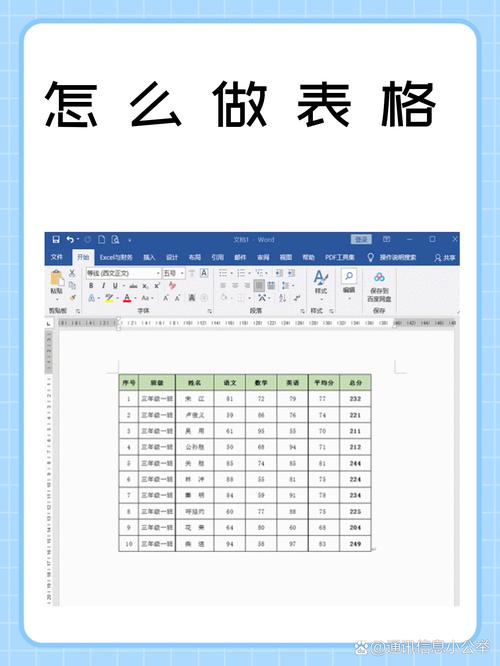
步骤:打开Word文档,点击“插入”选项卡,然后选择“表格”,在弹出的网格中,鼠标滑动选择所需的行数和列数,点击即可插入表格。
快捷键:也可以使用快捷键Alt + H + M,然后输入行数和列数,按回车键确认。
2. 绘制表格
步骤:如果需要更精确的控制,可以选择“插入”选项卡下的“绘制表格”工具,鼠标会变成一支笔的形状,你可以在文档中任意绘制表格的边框和线条。
擦除工具:绘制完成后,可以使用“擦除”工具删除不需要的线条。
编辑表格
1. 调整行高和列宽
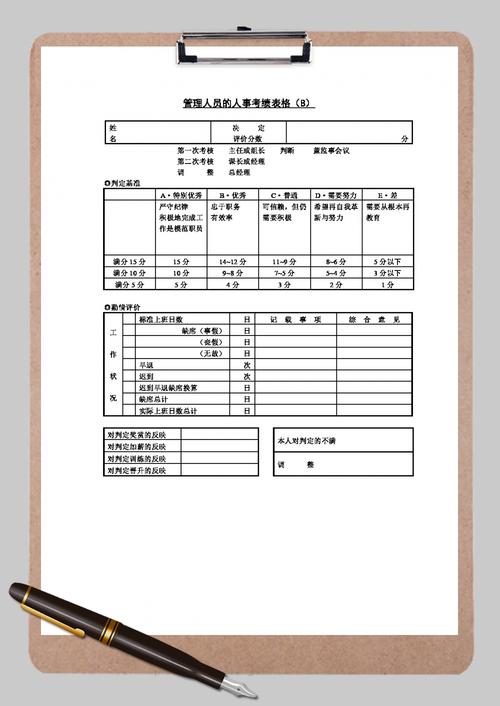
方法:选中需要调整的行或列,右键点击选择“表格属性”,在弹出的对话框中可以设置具体的行高和列宽。
拖动调整:也可以直接用鼠标拖动行或列的边缘进行调整。
2. 合并与拆分单元格
合并单元格:选中需要合并的单元格,右键点击选择“合并单元格”。
拆分单元格:选中需要拆分的单元格,右键点击选择“拆分单元格”,输入要拆分成的行数和列数。
格式化表格
1. 添加边框和底纹
边框:选中表格,右键点击选择“边框和底纹”,在弹出的对话框中可以设置边框的样式、颜色和宽度。
底纹:同样在“边框和底纹”对话框中,切换到“底纹”标签页,可以为表格或选定的单元格添加背景颜色。
2. 文本对齐
方法:选中需要设置对齐方式的单元格,右键点击选择“单元格对齐方式”,选择合适的对齐选项(如左对齐、居中、右对齐等)。
高级技巧
1. 使用公式计算
步骤:将光标放在需要显示结果的单元格中,切换到“表格工具”选项卡,点击“布局”中的“公式”,在弹出的对话框中输入计算公式,如=SUM(ABOVE)表示计算上方所有单元格的总和。
2. 重复标题行
步骤:对于跨页的表格,为了每一页都有标题行,可以选中标题行,右键点击选择“表格属性”,在“行”标签页中勾选“重复作为标题行”。
3. 转换为文本
步骤:选中整个表格,右键点击选择“转换为文本”,在弹出的对话框中选择文本的分隔符(如逗号、制表符等),点击“确定”。
常见问题解答(FAQs)
Q1: 如何在Word表格中插入图片?
A1: 选中需要插入图片的单元格,右键点击选择“插入”->“图片”,从本地文件中选择图片插入,插入后,可以通过调整图片大小和位置使其适应单元格。
Q2: Word表格中的单元格内容如何自动换行?
A2: 默认情况下,Word表格中的单元格内容会根据单元格宽度自动换行,如果需要更改这一设置,可以选中单元格,右键点击选择“单元格对齐方式”,取消勾选“自动换行”即可。
通过以上介绍,你现在应该掌握了在Word中创建、编辑和格式化表格的基本技能,以及一些提高生产力的高级技巧,无论是日常工作中的简单数据整理,还是复杂报告的制作,Word的表格功能都能为你提供强大的支持,记得多加练习,熟能生巧,让你的文档更加专业和高效。
小伙伴们,上文介绍word怎么做表格的内容,你了解清楚吗?希望对你有所帮助,任何问题可以给我留言,让我们下期再见吧。
内容摘自:https://news.huochengrm.cn/cyzx/10052.html
