在Microsoft Word中,创建海报背景是一种提升文档视觉效果的有效方法,无论你是为商业演示、学校项目还是个人使用设计海报,了解如何设置Word海报背景都是一个有价值的技能,本文将详细探讨如何在Word中设置和自定义海报背景,包括选择颜色、图案、图片以及调整背景布局等各个方面。
选择合适的模板
Word提供了多种预设模板,这些模板已经包含了一些基本的背景设计和布局,可以帮助你快速开始。
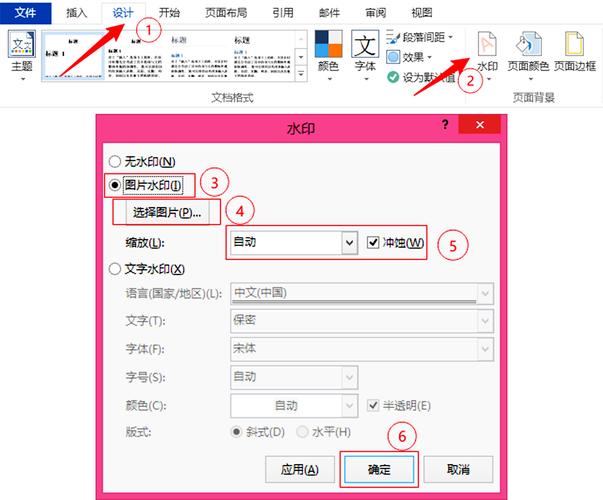
1、打开Word:启动Microsoft Word应用程序。
2、选择模板:点击“文件”>“新建”,然后在搜索框中输入“海报”,你会看到一系列可用的海报模板。
3、预览和选择:浏览不同的模板,点击“创建”按钮以选择你喜欢的模板。
自定义背景颜色
如果你对预设模板的背景颜色不满意,可以手动更改背景颜色。
1、打开设计选项卡:在Word的功能区中,点击“设计”选项卡。
2、选择页面颜色:点击“页面颜色”按钮(通常显示为一个油漆桶图标)。
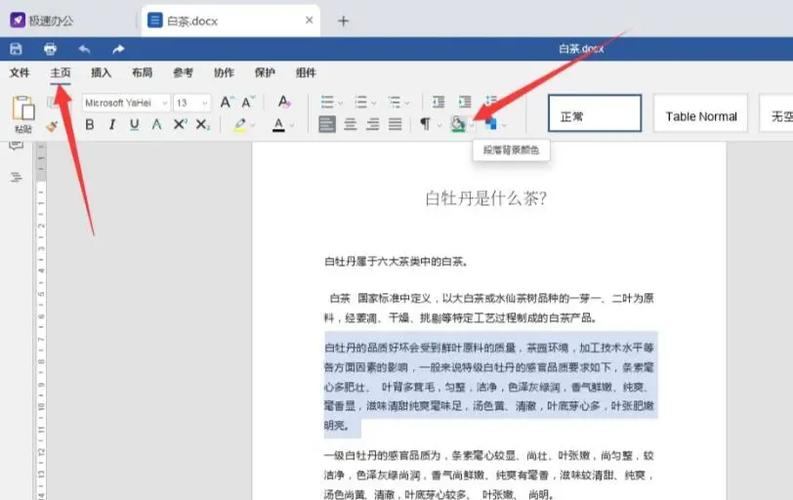
3、选择颜色:在下拉菜单中,你可以选择标准颜色、主题颜色或自定义颜色,点击你喜欢的颜色即可应用到整个页面背景。
添加背景图案
除了纯色背景外,你还可以选择添加图案作为背景。
1、打开设计选项卡:同样在“设计”选项卡下。
2、选择页面颜色:点击“页面颜色”按钮。
3、选择填充效果:在下拉菜单中选择“填充效果”。
4、选择图案:在弹出的窗口中,选择“图案”选项卡。
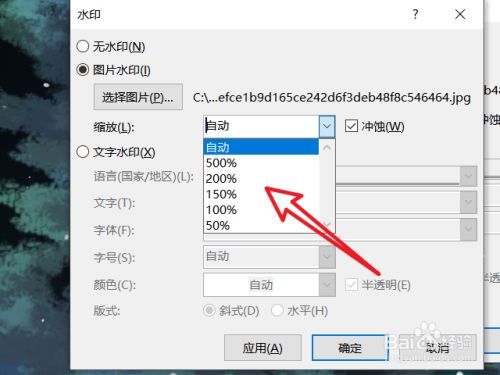
5、自定义图案:你可以选择一个预设的图案,并通过调整前景色和背景色来自定义图案的外观,完成后点击“确定”。
插入背景图片
插入一张高质量的图片作为背景,可以大大提升海报的视觉效果。
1、打开设计选项卡:点击“设计”选项卡。
2、选择页面颜色:点击“页面颜色”按钮。
3、选择填充效果:在下拉菜单中选择“填充效果”。
4、选择图片:在弹出的窗口中,选择“图片”选项卡。
5、插入图片:点击“选择图片”按钮,从你的计算机中选择一张图片,确保选择的图片分辨率高且与海报主题相关。
6、调整图片:你可以通过拉伸和缩放工具调整图片的大小和位置,使其适合页面布局。
调整背景布局
为了使背景和文字内容更好地协调,你可以调整背景的布局。
1、打开设计选项卡:点击“设计”选项卡。
2、选择页面颜色:点击“页面颜色”按钮。
3、选择填充效果:在下拉菜单中选择“填充效果”。
4、选择图片:如果之前选择了图片作为背景,再次进入“图片”选项卡。
5、调整布局:在“图片”选项卡中,你可以选择图片的布局方式,如“平铺”、“拉伸”、“适应”等,根据你的需要选择合适的布局方式。
保存和导出
完成背景设置后,记得保存你的工作,并将其导出为合适的格式以便分享或打印。
1、保存文档:点击左上角的“保存”按钮,或者按Ctrl+S快捷键保存文档。
2、导出为PDF:为了确保格式不变,可以将文档导出为PDF格式,点击“文件”>“另存为”,选择PDF格式并保存。
常见问题解答 (FAQs)
Q1: 如何在Word中更改海报背景的颜色?
A1: 在Word中更改海报背景颜色的步骤如下:
1、打开Word文档,点击“设计”选项卡。
2、点击“页面颜色”按钮(通常显示为一个油漆桶图标)。
3、在下拉菜单中选择你喜欢的颜色,点击即可应用到整个页面背景。
Q2: 如何在Word中插入图片作为海报背景?
A2: 在Word中插入图片作为海报背景的步骤如下:
1、打开Word文档,点击“设计”选项卡。
2、点击“页面颜色”按钮,在下拉菜单中选择“填充效果”。
3、在弹出的窗口中,选择“图片”选项卡。
4、点击“选择图片”按钮,从你的计算机中选择一张图片。
5、调整图片的大小和位置,使其适合页面布局。
以上就是关于“word海报背景怎么设置”的问题,朋友们可以点击主页了解更多内容,希望可以够帮助大家!
内容摘自:https://news.huochengrm.cn/cyzd/10046.html
