在数字化办公日益普及的今天,Word作为微软Office套件中的重要一员,不仅是文档编辑的首选工具,也集成了许多实用的辅助功能,其中就包括截图功能,掌握如何在Word中高效地使用截图功能,无疑能大大提升工作效率与文档质量,本文将深入探讨Word中的截图技巧,并通过表格形式小编总结关键步骤,同时附上常见问题解答,帮助您更好地利用这一功能。
Word截图功能的启动与基础操作

确保您正在使用的是Word 2013及以上版本,因为较早版本的Word可能不支持直接截图功能,在较新版本中,截图功能的入口位于“插入”选项卡内,具体步骤如下:
1、打开Word文档:启动Microsoft Word并打开需要插入截图的文档。
2、定位到“插入”选项卡:在Word的功能区中找到并点击“插入”。
3、选择“屏幕截图”:在“插入”菜单中,找到并点击“屏幕截图”按钮(通常显示为一个相机图标),会展开一个包含两个选项的小菜单:“可用视窗”和“屏幕剪辑”。
使用“可用视窗”进行快速截图
选择窗口:点击“可用视窗”后,Word会自动列出当前所有打开的窗口(包括最小化的窗口)作为缩略图,鼠标悬停在任意缩略图上,即可预览该窗口的截图效果。
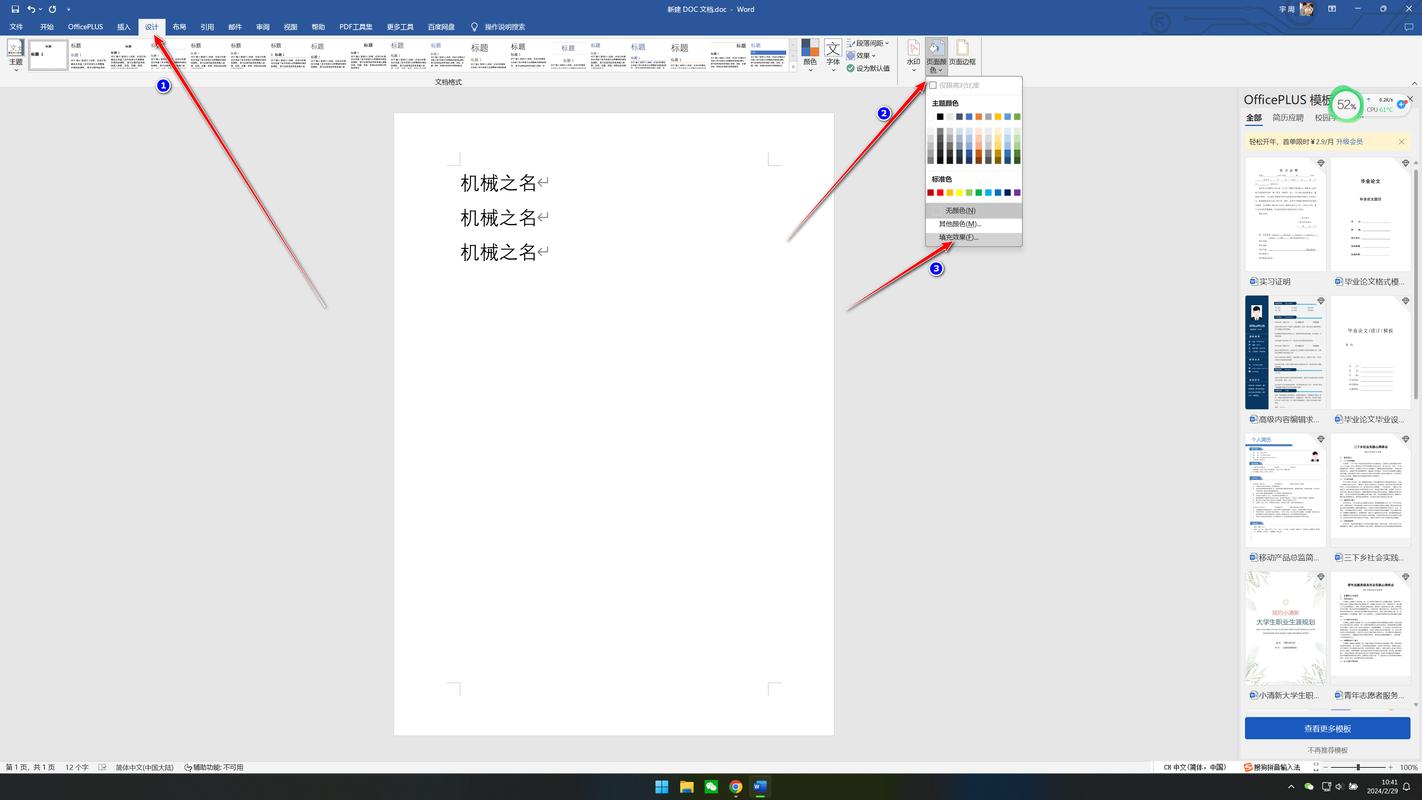
插入截图:单击想要截取的窗口缩略图,所选窗口的截图便会立即插入到Word文档的光标位置。
利用“屏幕剪辑”自定义截图区域
启动屏幕剪辑模式:若需更灵活地选择截图区域,请点击“屏幕剪辑”,Word窗口将最小化,屏幕变为灰色半透明状态,光标变成十字形。
框选截图区域:按住鼠标左键不放,拖动以选择需要截图的屏幕区域,选定后松开鼠标,所选区域的截图即被插入到Word文档中。
表格小编总结:Word截图功能对比
| 功能 | “可用视窗” | “屏幕剪辑” |
| 适用场景 | 快速插入已打开窗口的全屏截图 | 自定义选择屏幕上任意区域的截图 |
| 操作简便度 | 高(一键选择) | 中(需手动框选) |
| 灵活性 | 低(仅限于完整窗口) | 高(可精确控制截图范围) |
| 实时预览 | 有(缩略图预览) | 无(直接框选后插入) |
进阶技巧与注意事项
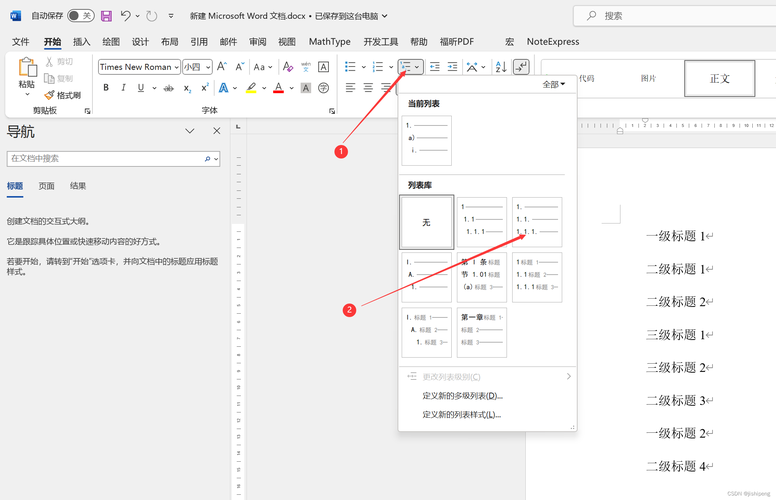
编辑截图:插入后的截图可以像处理图片一样进行调整大小、裁剪、添加边框等操作,通过选中截图后出现的“图片工具”格式选项卡来完成。
保存截图:虽然Word中的截图是动态链接到原始内容的,但如果担心源内容变动影响截图,可以将截图另存为图片文件,右键点击截图,选择“另存为图片”,选择合适的格式和路径保存。
性能考虑:频繁使用屏幕截图可能会占用较多系统资源,特别是当文档中包含大量截图时,建议适时优化文档结构或使用外部图像编辑软件预处理图片。
FAQs
Q1: Word截图功能无法使用怎么办?
A1: 确保您的Word版本支持截图功能(Word 2013及以上),如果仍然不可用,尝试修复Office安装或更新至最新版本,检查是否启用了所有Office加载项。
Q2: 如何调整插入Word中的截图分辨率?
A2: Word本身不直接提供调整截图分辨率的功能,但您可以在截图前通过操作系统的显示设置降低屏幕分辨率,或者使用第三方截图工具(如Snagit、Lightshot等)先截取再插入Word,这些工具通常允许用户自定义截图的分辨率和质量。
通过上述介绍,相信您已经掌握了在Word中使用截图功能的基本方法和一些高级技巧,无论是快速捕捉屏幕信息还是精心制作带有视觉元素的文档,Word的截图工具都能成为您得力的助手,不断实践并探索更多可能性,让文档编辑工作变得更加高效与专业。
各位小伙伴们,我刚刚为大家分享了有关word怎么截图的知识,希望对你们有所帮助。如果您还有其他相关问题需要解决,欢迎随时提出哦!
内容摘自:https://news.huochengrm.cn/cyzx/10181.html
