在办公和学习中,我们经常会遇到需要将PDF文件插入到Word文档中的情况,无论是为了展示报告、论文还是其他类型的文档,掌握这项技能都非常有用,本文将详细讲解如何在Microsoft Word中插入PDF文件,并提供一些实用的技巧和常见问题解答。
如何在Word中插入PDF文件
方法一:使用对象链接与嵌入(OLE)
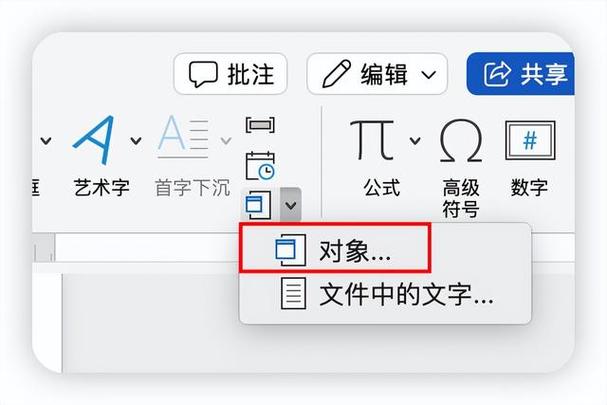
1、打开Word文档:启动Microsoft Word并打开你需要插入PDF的文档。
2、定位插入位置:将光标放置在你希望插入PDF的位置。
3、选择“对象”选项:点击菜单栏中的“插入”选项卡,然后选择“对象”按钮。
4、创建从文件创建链接:在弹出的对话框中,选择“由文件创建”,然后点击“浏览”按钮以选择你要插入的PDF文件。
5、勾选显示为图标或嵌入文件:在对话框中,你可以勾选“显示为图标”以便在Word文档中显示一个图标,或者直接嵌入整个PDF文件。
6、插入PDF文件:选择好文件后,点击“确定”,PDF文件就会被插入到你的Word文档中。
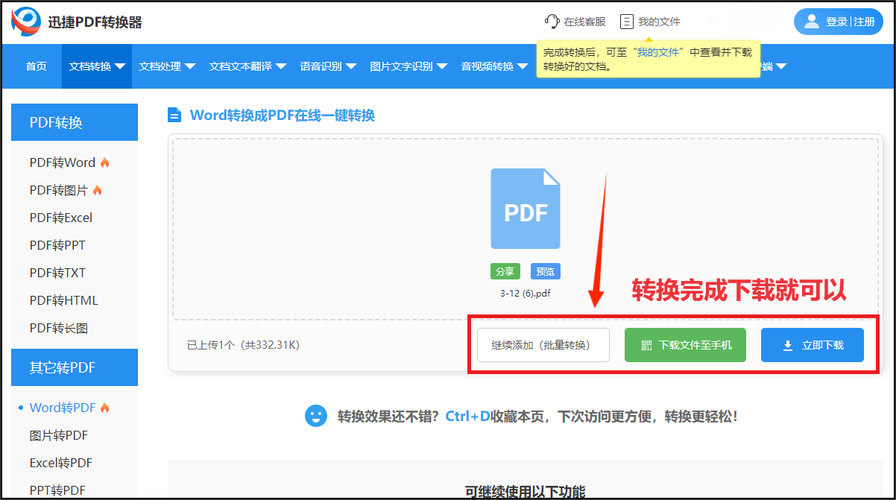
方法二:使用超链接
如果你只是想在Word文档中提供一个指向PDF文件的链接,而不是实际嵌入文件,可以使用超链接的方法。
1、选择文本或图片:选中你想要作为超链接的文本或图片。
2、插入超链接:右键点击选中的内容,选择“超链接”。
3、选择现有文件或网页:在弹出的对话框中,选择“现有文件或网页”,然后找到并选择你的PDF文件。
4、插入超链接:点击“确定”,现在选中的文本或图片就会变成一个超链接,点击它可以打开对应的PDF文件。
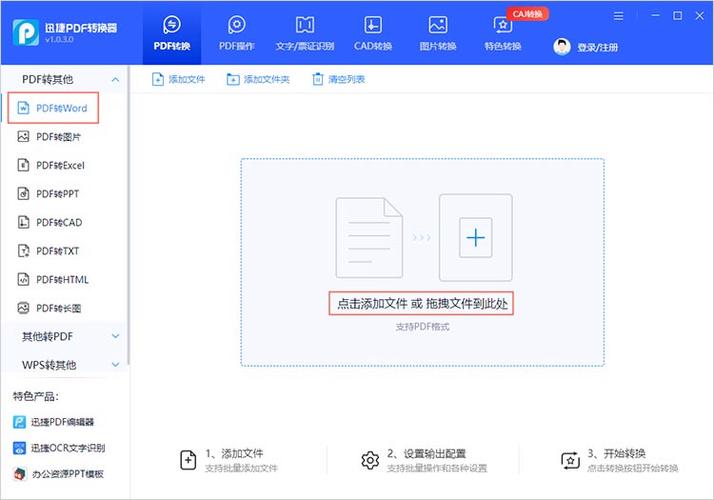
调整PDF文件的显示方式
当你成功插入PDF文件后,可能需要调整它的显示方式以适应文档的整体布局,以下是一些常见的调整方法:
1、调整大小:点击插入的PDF文件,你会看到周围出现八个控点,拖动这些控点可以调整PDF的大小。
2、移动位置:点击并拖动PDF文件,可以将其移动到文档中的任何位置。
3、设置环绕方式:右键点击插入的PDF文件,选择“文字环绕”,可以选择“四周型”、“紧密型”等不同的环绕方式,以便更好地与周围的文字结合。
4、锁定位置:为了防止PDF文件在编辑过程中意外移动,可以右键点击它并选择“固定位置”。
常见问题解答(FAQs)
问题1:如何在Word中嵌入PDF文件而不是仅仅创建一个链接?
答:要在Word中嵌入PDF文件,你需要使用对象链接与嵌入(OLE)的方法,具体操作步骤如下:
1、打开Word文档并定位到插入位置。
2、点击“插入”选项卡,选择“对象”按钮。
3、在弹出的对话框中选择“由文件创建”,然后点击“浏览”选择你的PDF文件。
4、确保勾选“显示为图标”或“嵌入文件”,然后点击“确定”,这样,PDF文件就会被实际嵌入到Word文档中,而不仅仅是创建一个链接。
问题2:插入PDF文件后,如何调整其在Word文档中的显示效果?
答:插入PDF文件后,你可以通过以下方式调整其在Word文档中的显示效果:
1、调整大小:点击插入的PDF文件,使用周围的控点来调整其大小。
2、移动位置:点击并拖动PDF文件,将其移动到合适的位置。
3、设置环绕方式:右键点击PDF文件,选择“文字环绕”,根据需要选择合适的环绕方式。
4、锁定位置:为了防止PDF文件在编辑过程中移动,右键点击它并选择“固定位置”。
通过以上方法和技巧,你可以在Word文档中轻松插入并调整PDF文件的显示效果,使你的文档更加专业和完整。
到此,以上就是小编对于word怎么插入pdf文件的问题就介绍到这了,希望介绍的几点解答对大家有用,有任何问题和不懂的,欢迎各位朋友在评论区讨论,给我留言。
内容摘自:https://news.huochengrm.cn/cyzx/10265.html
