在Word文档中,划线是一个常见的文本格式需求,无论是为了强调、分隔内容还是仅仅出于美观考虑,本文将详细介绍如何在Word文档中打出各种类型的划线,包括单划线、双划线、波浪线等,并探讨其应用场景及操作技巧,以帮助您更好地掌握这一实用的文本编辑技能。
基础划线操作
1. 单划线(---)
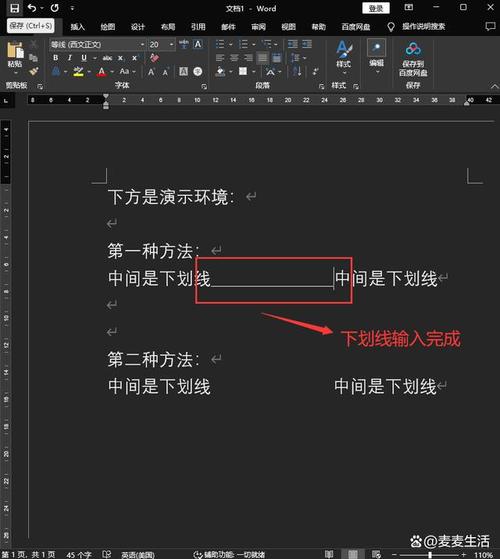
单划线是最基本也是最常用的划线类型,通常用于表示强调或分隔。
操作步骤:
在Word文档中,将光标放置在需要插入单划线的位置。
连续输入三个以上的连字符(-),然后按下空格键或回车键,Word会自动将其转换为单划线。
注意事项:
确保在连字符后加上空格或直接按回车,否则可能无法自动转换。
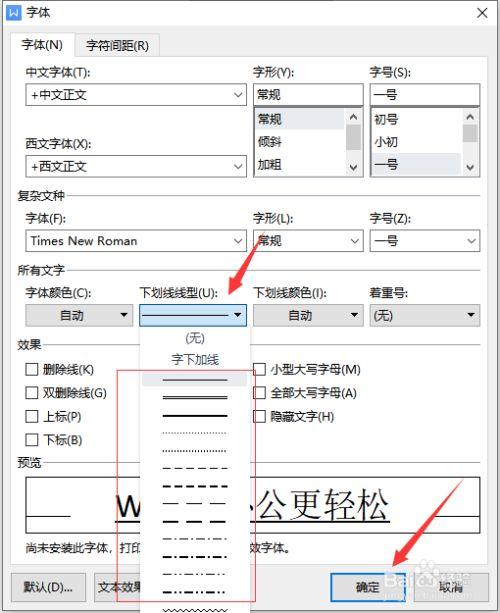
若需手动控制划线长度,可先输入所需数量的连字符,再进行上述操作。
2. 双划线(═══)
双划线常用于标题与正文之间的分隔,或者表示特别重要的信息。
操作步骤:
同样地,将光标置于需要插入双划线的位置。
连续输入三个以上的等号(=),随后按下空格键或回车键,Word会自动生成双划线。

技巧提示:
与单划线类似,确保在等号后加空格或回车以触发自动转换。
如需自定义长度,可先输入相应数量的等号再执行转换。
高级划线应用
1. 波浪线(~~~~)
波浪线多用于表示删除或更正的内容,也可用于装饰性目的。
实现方法:
将光标定位至目标位置。
连续输入三个以上的波浪号(~),完成后按空格键或回车键,Word会将其转变为波浪线。
应用场景:
编辑文档时标记需要删除或修改的部分。
在信件、报告等正式文件中用于签名行下方的装饰。
2. 自定义划线样式
除了上述标准划线外,Word还允许用户创建自定义样式的划线,如虚线、点线等。
步骤如下:
选中需要添加自定义划线的文本。
右键点击选中区域,选择“字体”选项。
在弹出的字体设置窗口中,找到“下划线样式”下拉菜单。
从列表中选择所需的划线样式,如虚线、点线等。
点击“确定”应用更改。
个性化调整:
用户还可以通过“格式”→“边框和底纹”进一步自定义划线的颜色、宽度等属性。
表格中的划线应用
在Word表格中,划线同样扮演着重要角色,如表头与内容的分隔、单元格间的区分等。
表格划线技巧:
插入表格:根据需求插入适当行列的表格。
边框设置:选中整个表格或特定单元格,右键选择“边框和底纹”。
选择线条样式:在边框标签页中,可以选择不同的线条样式(如实线、虚线)和颜色。
应用于:指定所选线条应用于表格的哪些部分,如全部、仅外侧边框、内部边框等。
预览与调整:利用预览框查看效果,并根据需要进行调整。
划线的创意使用
划线不仅局限于传统的文本分隔功能,还可以作为设计元素提升文档的整体视觉效果。
创意示例:
目录美化:在目录项之间使用细虚线分隔,增加层次感。
引言与归纳全文强调:在文章引言前和归纳全文后添加双划线,突出开头和结尾。
流程图制作:利用不同样式的划线构建简单的流程图或思维导图。
艺术排版:结合文字与划线创造独特的页面布局,适用于海报、邀请函等设计。
常见问题解答(FAQs)
Q1: 如何在Word中快速撤销自动生成的划线?
A1: 如果不小心生成了不需要的自动划线,可以立即按下Ctrl + Z组合键撤销上一步操作,或者点击工具栏上的“撤销”按钮。
Q2: Word中能否为文字添加下划线同时保留文字颜色不变?
A2: 可以,在设置下划线时,确保不更改文字颜色即可,如果已经改变了颜色,可以重新选中文本,通过字体颜色选项恢复原始颜色,而下划线样式保持不变,也可以利用“格式刷”工具复制已有文本的格式(包括下划线但不包括颜色变化)到新文本上。
以上内容就是解答有关word文档划线怎么打的详细内容了,我相信这篇文章可以为您解决一些疑惑,有任何问题欢迎留言反馈,谢谢阅读。


