在Word文档中插入视频是一种丰富内容展示方式,使文档更加生动直观,无论是用于教学、报告还是其他用途,掌握这一技能都能让你的文档更具吸引力,本文将详细介绍如何在Word文档中插入视频,并提供一些常见问题的解答。
准备工作
1、确保软件版本:确认你使用的是Microsoft Word 2016或更高版本,因为较早的版本可能不支持插入视频的功能。
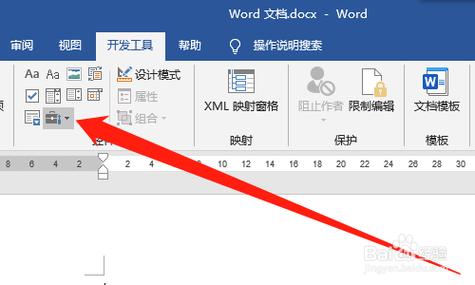
2、准备视频文件:准备好你要插入的视频文件,常见的视频格式如MP4、AVI等通常都能被Word支持,如果不确定,可以先尝试转换视频格式。
3、保存文档为兼容格式:为了确保视频能正常播放,建议将Word文档保存为最新的格式(如.docx)。
插入视频步骤
步骤一:打开Word文档
打开你需要编辑的Word文档,或者新建一个空白文档作为演示。
步骤二:定位插入位置
在文档中找到你想要插入视频的位置,点击该位置以设置插入点。
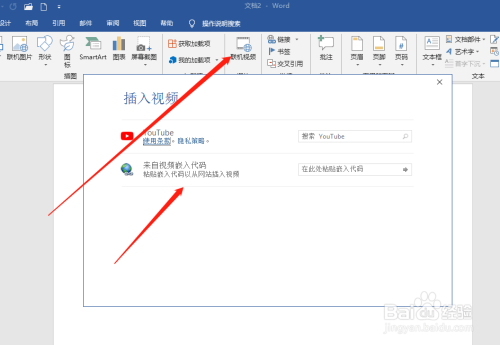
步骤三:插入视频
1、使用“对象”命令:
点击菜单栏上的“插入”选项卡。
在下拉菜单中选择“对象”。
弹出对话框后,选择“由文件创建”。
浏览并选择你的视频文件,然后点击“确定”。
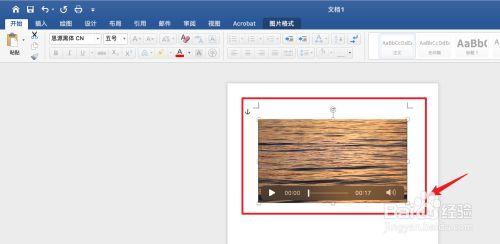
视频将以图标形式出现在文档中,你可以拖动调整其大小和位置。
2、使用在线视频链接:
如果你有一个在线视频链接(如YouTube链接),可以直接复制该链接。
回到Word文档,点击“插入”选项卡下的“对象”。
选择“由文件创建”,然后勾选“显示为图标”。
在“插入链接”框中粘贴你的在线视频链接,点击“确定”。
这样,当你双击文档中的图标时,就会自动跳转到网页播放该视频。
步骤四:调整视频属性
1、修改图标样式:
右键点击插入的视频图标,选择“更改图标”。
在弹出的对话框中,可以选择不同的图标样式,甚至自定义图标。
2、设置播放选项:
如果你想让视频自动播放,可以右键点击视频图标,选择“播放”选项。
如果需要循环播放,可以在“播放”选项中勾选“循环直到停止”。
步骤五:保存文档
完成以上步骤后,记得保存文档,建议保存为.docx格式以确保兼容性。
常见问题解答
Q1: 为什么我插入的视频无法播放?
A1: 视频无法播放的原因可能有以下几点:
文件格式不支持:确保你的视频文件是Word支持的格式,如果不是,可以尝试转换格式。
软件版本过低:确保你使用的是Word 2016或更高版本。
网络问题:如果是在线视频链接,检查网络连接是否正常。
播放器插件缺失:有时可能需要安装额外的播放器插件才能播放某些类型的视频。
Q2: 如何调整视频的大小和位置?
A2: 你可以通过以下方法调整视频的大小和位置:
调整大小:点击视频图标后,会出现八个控制点,拖动这些控制点可以调整视频的大小。
移动位置:点击并拖动视频图标,将其移动到文档中的任何位置。
对齐方式:右键点击视频图标,选择“文字环绕”,可以设置视频与文本的对齐方式。
通过以上步骤,你可以在Word文档中轻松插入视频,使你的文档更加生动有趣,无论是本地视频文件还是在线视频链接,Word都提供了便捷的插入方式,希望这篇文章对你有所帮助!
小伙伴们,上文介绍word文档怎么插入视频的内容,你了解清楚吗?希望对你有所帮助,任何问题可以给我留言,让我们下期再见吧。
内容摘自:https://news.huochengrm.cn/cyzx/10708.html
