在撰写文档时,我们常常会遇到需要隐藏回车符号的情况,无论是为了美化文档的外观,还是为了避免打印时出现不必要的空白行,隐藏回车符号都是一个实用的技巧,本文将详细介绍如何在Word中实现这一功能,并提供相关FAQs以解答常见问题。
了解回车符号及其作用
回车符号(Enter键产生的符号)在Word文档中起着换行的作用,它标志着一个段落的结束和新段落的开始,在某些情况下,我们可能不希望这些符号显示出来,比如在制作简历、报告或任何需要整洁排版的文档时。
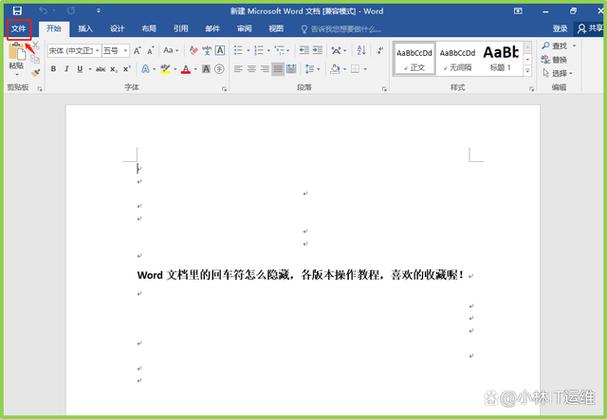
隐藏回车符号的步骤
方法一:使用“显示/隐藏编辑标记”功能
1、打开Word文档:启动Microsoft Word并打开你需要编辑的文档。
2、访问“显示/隐藏编辑标记”选项:
在Word的菜单栏中,点击“开始”选项卡。
在“段落”组里,找到并点击“显示/隐藏编辑标记”按钮(通常是一个带有π符号的图标)。
3、观察变化:点击该按钮后,文档中的所有回车符号(以及其他编辑标记,如空格、制表符等)应该会立即消失或显示出来,具体取决于它们当前的可见状态。
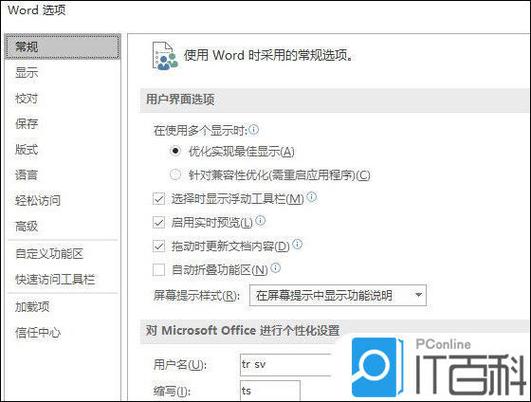
方法二:通过Word选项设置
1、打开Word选项:
在Word中,点击左上角的“文件”菜单(或“Office按钮”,取决于你的Word版本)。
从下拉菜单中选择“选项”。
2、导航到“显示”设置:
在弹出的“Word选项”对话框中,点击左侧的“显示”类别。
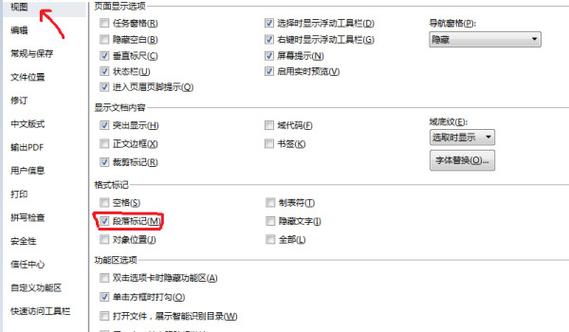
在右侧的“始终在屏幕上显示这些格式标记”区域,你可以看到多个复选框,包括“段落标记”。
3、取消勾选“段落标记”:
找到“段落标记”复选框,取消其勾选状态。
点击“确定”保存设置并关闭对话框。
4、观察效果:返回文档,你会发现所有的回车符号已经隐藏起来了。
使用表格展示不同视图下的回车符号显示情况
| 视图模式 | 回车符号显示 |
| 打印布局 | 隐藏(默认) |
| Web版式 | 隐藏(默认) |
| 草稿 | 显示 |
| 大纲 | 显示 |
相关问答FAQs
Q1: 为什么我按照上述步骤操作后,回车符号仍然显示?
A1: 如果你已经按照上述步骤操作但回车符号仍然显示,请检查以下几点:
确保你处于正确的视图模式,在“打印布局”或“Web版式”视图下,回车符号默认是隐藏的。
检查Word选项中的“显示”设置,确认“段落标记”复选框是否已被取消勾选。
如果问题依旧存在,尝试重启Word或计算机,有时候软件的小故障可能导致设置未能正确应用。
Q2: 如何快速切换回车符号的显示与隐藏?
A2: 你可以使用快捷键来快速切换回车符号的显示与隐藏,在Word中,按下Ctrl +(星号键)即可在显示和隐藏编辑标记之间切换,这是一个非常方便的方法,特别是当你需要在编辑过程中频繁查看或隐藏这些符号时。
通过本文的介绍,你现在应该能够轻松地在Word中隐藏回车符号了,这个简单的技巧不仅可以帮助你创建更加整洁美观的文档,还能提高你的工作效率,希望这篇文章对你有所帮助!
到此,以上就是小编对于word怎么隐藏回车符号的问题就介绍到这了,希望介绍的几点解答对大家有用,有任何问题和不懂的,欢迎各位朋友在评论区讨论,给我留言。
内容摘自:https://news.huochengrm.cn/cyzx/10709.html
