在现代办公环境中,Word文档的使用频率极高,无论是撰写报告、制作简历还是编辑各类文件,Word都是不可或缺的工具,对于许多初学者而言,如何高效地将Word文档打印出来,却是一个看似简单实则包含诸多细节的问题,本文将深入探讨Word文档的打印流程,包括基础设置、高级选项以及常见问题的解决策略,帮助您轻松应对各种打印需求。
基础打印设置
确保您的计算机已正确连接打印机,并且打印机处于开机状态且无故障提示,按照以下步骤操作:
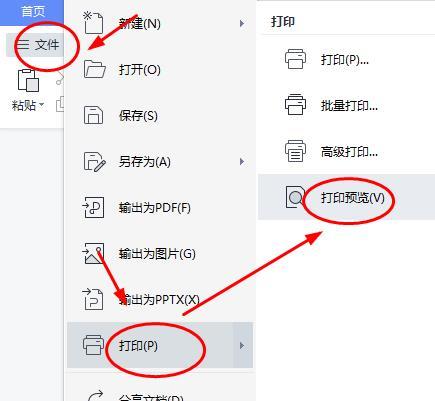
1、打开Word文档:双击需要打印的Word文件,使其在Word程序中打开。
2、进入打印界面:点击Word窗口左上角的“文件”菜单,选择“打印”选项,或者直接使用快捷键Ctrl + P快速打开打印对话框。
3、选择打印机:在打印对话框的顶部,通常会显示一个下拉列表,其中列出了所有可用的打印机,选择您希望使用的打印机。
4、设置打印参数:
份数:在“副本”框中输入需要打印的份数。
页面范围:根据需要选择“全部”、“当前页”、“选定内容”或自定义页码范围。
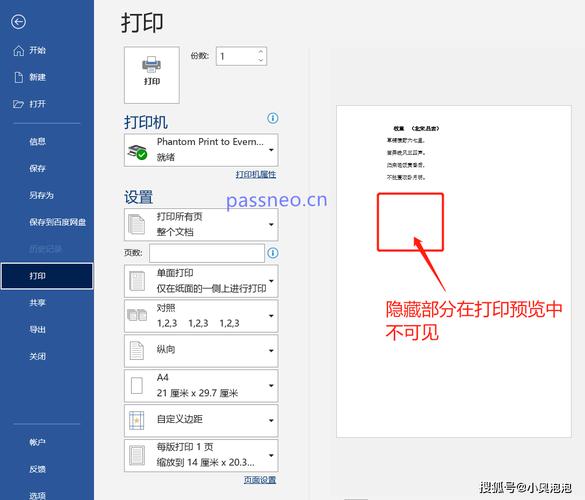
单面/双面打印:在“设置”区域,可以选择“仅打印奇数页”后手动翻转纸张打印偶数页,或如果打印机支持自动双面打印,则选择相应选项。
5、预览与调整:在右侧的预览窗口中查看即将打印的效果,如有需要,可返回文档进行调整。
6、开始打印:确认无误后,点击“打印”按钮,等待打印完成。
高级打印设置
除了基础设置外,Word还提供了丰富的高级打印选项,以满足更多样化的需求:
页面布局:在“布局”或“页面布局”选项卡中,可以调整纸张大小、方向(横向/纵向)、页边距等,以确保打印效果符合预期。
页眉页脚:通过“插入”选项卡下的“页眉”和“页脚”功能,可以为文档添加页码、日期、公司LOGO等信息。
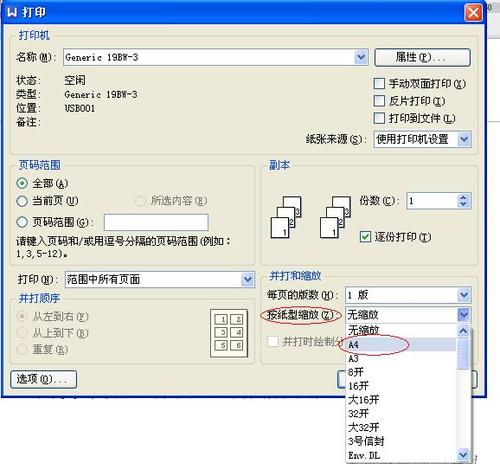
水印与背景:在“设计”选项卡中,可以添加水印或设置页面背景色,增加文档的专业性和美观度。
分节符与分页符:使用“布局”选项卡中的“分隔符”功能,可以灵活控制文档的章节划分和分页位置。
常见问题解答(FAQs)
Q1: 打印时出现纸张卡住怎么办?
A1: 立即停止打印任务以避免进一步损坏,轻轻打开打印机盖,检查并小心移除卡住的纸张,注意不要撕扯以免留下纸屑,如果纸张被严重卡住或无法自行取出,建议联系专业的维修服务。
Q2: 为什么打印出来的文档颜色与屏幕上显示的不同?
A2: 这种情况可能由多种因素造成,包括但不限于显示器色彩校准、打印机墨盒质量、纸张类型以及打印机设置等,检查打印机是否设置为正确的色彩模式(如彩色打印而非灰度打印),尝试更换高质量的打印纸和墨盒,如果问题依旧存在,可能需要对显示器进行色彩校准,或考虑在不同设备上查看文档以对比色彩差异。
掌握Word文档的打印技巧不仅能提高工作效率,还能确保打印输出的质量满足需求,通过合理运用基础和高级打印设置,结合对常见问题的了解与应对策略,您将能够更加自信地处理各类打印任务。
各位小伙伴们,我刚刚为大家分享了有关word文档怎么打印的知识,希望对你们有所帮助。如果您还有其他相关问题需要解决,欢迎随时提出哦!
内容摘自:https://news.huochengrm.cn/cyzx/10815.html
