在使用Microsoft Word进行文档处理时,打印功能是一个基本且常用的操作,无论是为了备份、分享还是正式提交文件,掌握正确的打印方法都非常重要,本文将详细介绍如何在Word中设置和执行打印任务,确保您能够高效、准确地完成打印工作。
基础打印操作
1. 打开需要打印的文档
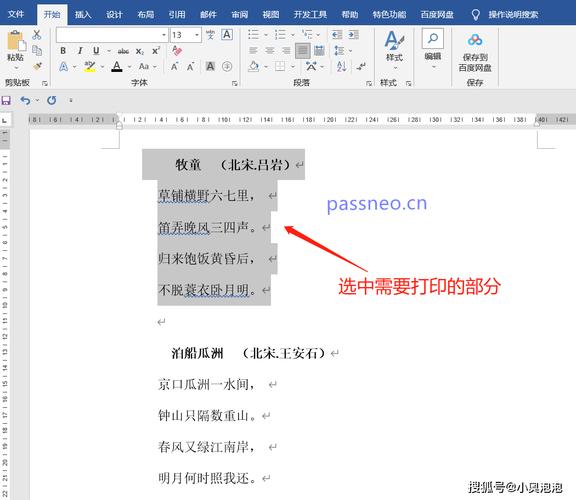
在Word中打开您希望打印的文档,如果文档已经存在,直接双击文件即可打开;如果是新文档,则需要先创建并编辑内容。
2. 访问打印选项
方法一:快速访问工具栏
在Word窗口的左上角,有一个快速访问工具栏,通常包含“保存”、“撤销”和“恢复”等常用按钮,点击“文件”菜单(或Office按钮,具体取决于您的Word版本),然后选择“打印”。
方法二:快捷键
直接按下Ctrl + P组合键,即可快速打开打印对话框。
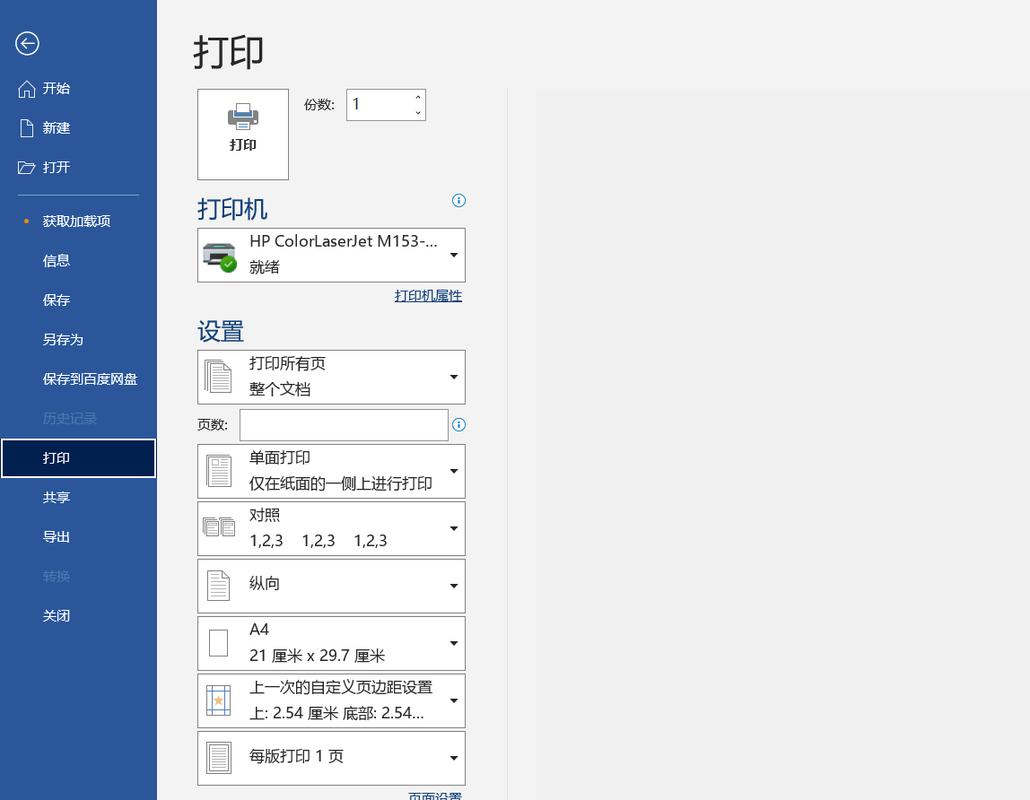
3. 配置打印机设置
在打印对话框中,您会看到几个关键的设置选项:
打印机选择:从下拉列表中选择您要使用的打印机,如果您的计算机连接了多台打印机,请确保选择了正确的设备。
副本数量:在“份数”框中输入您想要打印的副本数量。
页面范围:根据需要选择“全部”、“当前页”或“页码范围”,如果您只想打印第2到第5页,可以在“页码范围”中输入“2-5”。
4. 预览与调整
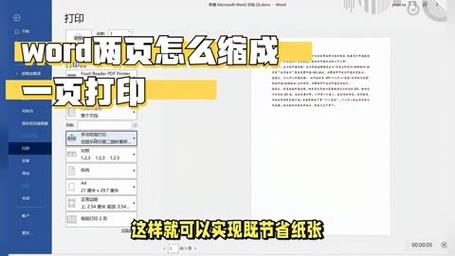
打印预览:在右侧窗格中,您可以查看即将打印的文档效果,这有助于发现任何格式错误或布局问题。
页面设置:如果需要调整页面方向(纵向或横向)、纸张大小或边距,可以点击“页面设置”链接进行修改。
缩放与布局:在“每版版数”中选择每页包含的版面数,以及是否按章节分割页面等高级选项。
高级打印设置
1. 双面打印
为了节省纸张,您可以启用双面打印功能,在打印对话框中,找到“手动双面打印”或“自动双面打印”(如果打印机支持的话),然后按照指示操作,对于手动双面打印,Word会在打印完一面后提示您翻转纸张并重新放入打印机。
2. 打印特定部分
有时您可能只想打印文档中的特定部分,如某一节或某一页,在“页面范围”选项中,您可以指定要打印的页码或章节,还可以使用书签来标记特定的打印起始点。
3. 水印与背景图片
如果您的文档包含水印或背景图片,并希望它们在打印时显示出来,请确保在“选项”中勾选“打印背景色和图像”。
常见问题解答(FAQs)
Q1: 如何更改默认打印机?
A1: 要更改默认打印机,请依次点击“开始” > “设置” > “设备” > “打印机和扫描仪”,在列表中找到您想设为默认的打印机,右键点击它,然后选择“设为默认打印机”。
Q2: 如果打印时出现错误怎么办?
A2: 如果遇到打印错误,首先检查打印机是否已正确连接并开启,确认Word中的打印设置是否正确,包括选择了合适的打印机和纸张大小,如果问题依旧存在,尝试重启打印机和电脑,或者更新打印机驱动程序,如果以上步骤都无法解决问题,可能需要联系技术支持寻求帮助。
通过上述步骤和技巧,您应该能够在Word中顺利地进行打印操作,无论是基础的单页打印还是复杂的多页设置,掌握这些技能都将大大提高您的工作效率,记得在实际操作中灵活运用这些知识,以应对不同的打印需求。
以上就是关于“word怎么打印”的问题,朋友们可以点击主页了解更多内容,希望可以够帮助大家!
内容摘自:https://news.huochengrm.cn/cyzx/10816.html
