在使用Word文档时,制作表格是一个常见且实用的功能,无论是用于数据整理、报告撰写,还是简单的信息展示,表格都能使内容更加清晰和易于理解,本文将详细介绍如何在Word文档中创建和编辑表格,并提供一些常见问题的解答。
创建表格
1. 使用工具栏按钮
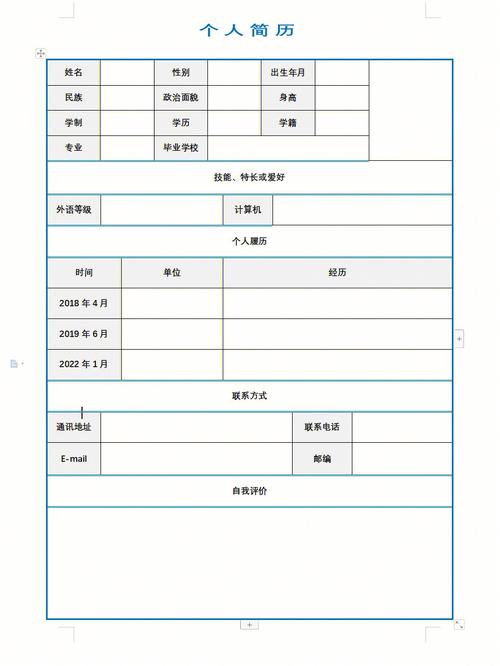
(1)步骤:
打开Word文档。
在菜单栏中选择“插入”选项卡。
点击“表格”按钮。
在下拉菜单中,移动鼠标以选择所需的行数和列数,然后单击以插入表格。
(2)提示:
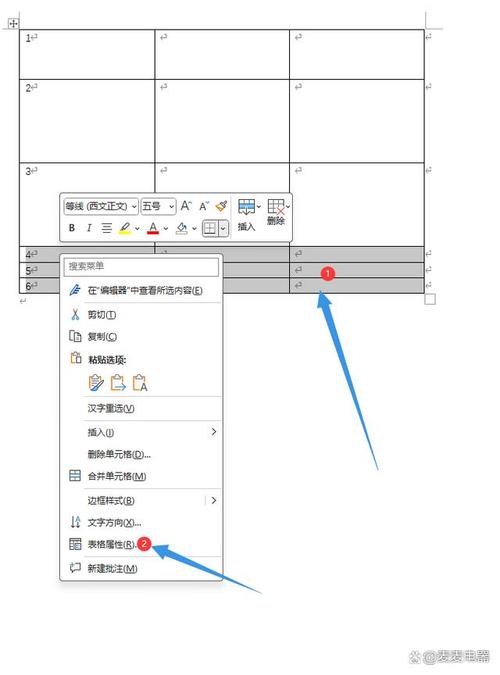
如果需要插入较大表格,可以使用鼠标拖动来快速选择行和列的数量。
2. 使用对话框
(1)步骤:
打开Word文档。
在菜单栏中选择“插入”选项卡。
点击“表格”按钮旁边的小箭头,打开“插入表格”对话框。
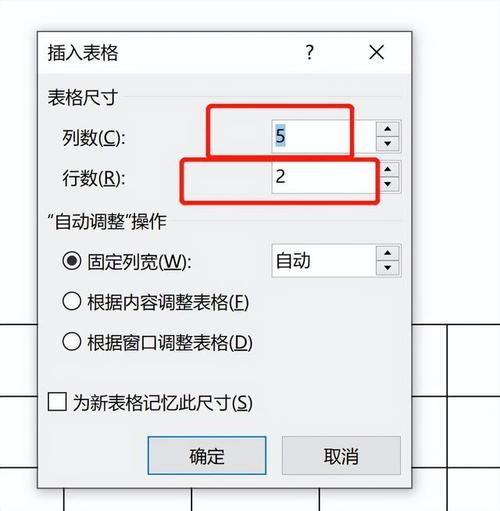
输入所需的行数和列数,然后点击“确定”。
(2)提示:
使用对话框可以更精确地设置表格的大小,并可以选择自动调整格式。
编辑表格
1. 添加或删除行/列
(1)添加行:
右键点击表格中的任意单元格,选择“插入” > “在上方插入”或“在下方插入”。
(2)添加列:
右键点击表格中的任意单元格,选择“插入” > “在左侧插入”或“在右侧插入”。
(3)删除行/列:
选中要删除的行或列,右键点击并选择“删除行”或“删除列”。
2. 合并或拆分单元格
(1)合并单元格:
选中要合并的单元格,右键点击并选择“合并单元格”。
(2)拆分单元格:
选中要拆分的单元格,右键点击并选择“拆分单元格”,在弹出的对话框中输入行数和列数,然后点击“确定”。
3. 调整单元格大小
(1)手动调整:
将鼠标悬停在单元格边缘,当光标变为双向箭头时,按住并拖动以调整大小。
(2)自动调整:
选中整个表格,右键点击并选择“表格属性”。
在“表格属性”对话框中,选择“列”或“行”选项卡,勾选“指定宽度”或“指定高度”,然后输入具体数值。
表格格式设置
1. 应用预设样式
(1)步骤:
选中表格,然后在菜单栏中选择“设计”选项卡。
在预设样式库中选择一个喜欢的样式,点击即可应用到表格。
2. 自定义边框和底纹
(1)步骤:
选中表格或特定单元格,右键点击并选择“边框和底纹”。
在弹出的对话框中,可以设置边框的样式、颜色和宽度,以及单元格的底纹颜色。
3. 文字对齐方式
(1)步骤:
选中单元格,右键点击并选择“单元格对齐方式”。
在下拉菜单中选择所需的对齐方式,如左对齐、居中对齐或右对齐。
常见问题解答
问题1:如何在Word表格中进行计算?
解答:
在Word表格中,可以使用公式进行简单的计算,求和、平均值等,操作如下:
将光标放在需要显示结果的单元格中。
在菜单栏中选择“布局”选项卡。
点击“公式”按钮,选择需要的公式类型(如SUM、AVERAGE等),然后点击“确定”。
问题2:如何防止Word表格跨页断行?
解答:
为了防止表格在分页时断开,可以进行以下设置:
选中整个表格,右键点击并选择“表格属性”。
在“表格属性”对话框中,选择“行”选项卡。
勾选“允许跨页断行”选项,然后点击“确定”。
通过以上步骤和技巧,您可以在Word文档中轻松创建、编辑和格式化表格,使其更加符合您的需求,无论是日常工作还是学术研究,掌握这些技能都将大大提高您的工作效率。
小伙伴们,上文介绍word文档怎么做表格的内容,你了解清楚吗?希望对你有所帮助,任何问题可以给我留言,让我们下期再见吧。
内容摘自:https://news.huochengrm.cn/cyzx/10972.html
