在Word文档中,表格是展示数据和信息的常用工具,为了确保表格的美观和易读性,我们常常需要调整表格的行高,本文将详细介绍如何在Word中设置表格行高的方法,帮助您创建更加专业和整洁的文档。
基本步骤
1、插入表格:在您的Word文档中插入一个表格,您可以点击“插入”选项卡,然后选择“表格”,接着根据需要绘制或选择预设的行列数。

2、选中要调整的行:用鼠标拖拽选中您想要调整行高的整行单元格,如果要调整多行的行高,可以按住Shift键同时选中多行。
3、打开表格属性:在选中行的情况下,右键点击,选择“表格属性”,或者在“布局”选项卡下找到“表格属性”。
4、调整行高:在弹出的“表格属性”对话框中,选择“行”选项卡,您可以选择以下几种方式来设置行高:
指定高度:勾选“指定高度”复选框,然后在右侧的输入框中输入您希望的行高值(例如30磅)。
自动调整:如果您希望行高根据内容自动调整,可以选择“自动”选项。
最小值和最大值:您还可以设置行的最小值和最大值,以确保行高在一定范围内变化。
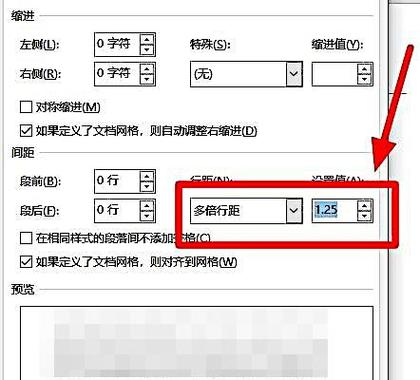
5、应用更改:设置完成后,点击“确定”按钮,您会发现选中的行的行高已经根据您的设置进行了调整。
高级技巧
除了基本的行高调整外,还有一些高级技巧可以帮助您更精细地控制表格的外观:
1、使用样式:Word提供了多种表格样式,您可以在“设计”选项卡下的“表格样式”中选择合适的样式,这些样式不仅包含行高设置,还可能包括字体、颜色等其他格式。
2、分布行:如果您希望表格中的所有行具有相同的高度,可以使用“分布行”功能,选中整个表格,然后在“布局”选项卡下点击“分布行”。
3、文本对齐:行高的视觉效果也受到文本对齐方式的影响,在“布局”选项卡下,您可以选择“单元格对齐方式”,如居中、顶端对齐等,以优化表格的视觉效果。
4、合并单元格:有时,为了达到特定的设计效果,您可能需要合并单元格,选中要合并的单元格,然后在“布局”选项卡下点击“合并单元格”。
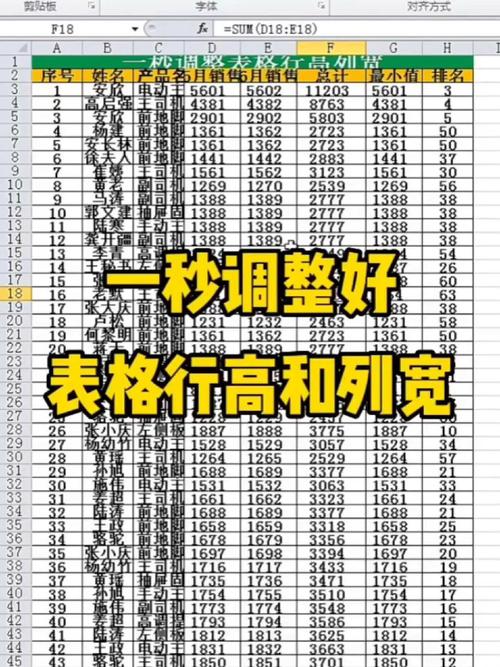
实例演示
假设我们有一个包含以下数据的表格:
| 姓名 | 年龄 | 职位 |
| 张三 | 30 | 软件工程师 |
| 李四 | 28 | UI设计师 |
| 王五 | 35 | 产品经理 |
我们希望将第一行的行高设置为1厘米,以便为标题留出更多空间,按照上述步骤,我们可以这样操作:
1、选中第一行的三个单元格。
2、打开“表格属性”对话框,切换到“行”选项卡。
3、勾选“指定高度”,输入“1厘米”(或28磅,因为1英寸=72磅,1厘米≈28磅)。
4、点击“确定”。
第一行的行高已经被成功设置为1厘米,使得标题更加突出。
FAQs
Q1: 如何快速调整Word表格中所有行的行高?
A1: 要快速调整Word表格中所有行的行高,您可以先选中整个表格,然后在“布局”选项卡下点击“分布行”,这将使所有行的高度相等,但具体高度取决于表格内容和页面布局。
Q2: 是否可以为Word表格中的不同行设置不同的行高?
A2: 是的,您可以为Word表格中的不同行设置不同的行高,只需选中您想要调整的特定行,然后按照上述步骤打开“表格属性”对话框进行设置即可,这样可以为每一行单独指定高度,以满足不同的设计需求。
到此,以上就是小编对于word表格行高怎么设置的问题就介绍到这了,希望介绍的几点解答对大家有用,有任何问题和不懂的,欢迎各位朋友在评论区讨论,给我留言。
内容摘自:https://news.huochengrm.cn/cyzx/11187.html
