在处理Word文档时,有时我们需要查看整个文档的所有页面,这可能是因为我们需要检查文档的完整性,或者需要对文档进行一些特定的编辑操作,Word默认只显示当前页面,这对于查看所有页面来说并不方便,怎么显示Word所有页呢?本文将详细介绍几种方法,帮助你轻松实现这一目标。
方法一:使用“导航窗格”
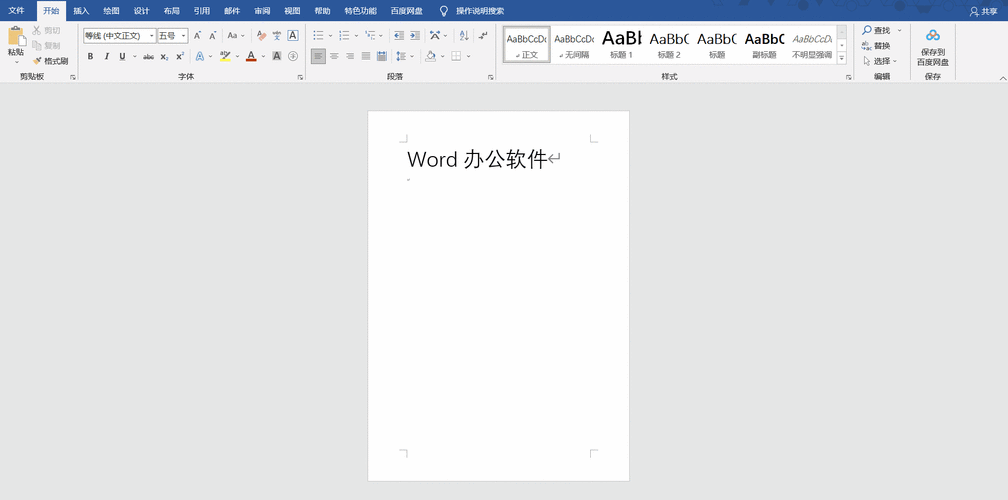
1、打开Word文档:你需要打开你想要查看所有页的Word文档。
2、启用导航窗格:点击Word窗口顶部的“视图”选项卡,在“视图”菜单中,找到并勾选“导航窗格”,这将在Word窗口的左侧打开一个导航窗格。
3、查看所有页:在导航窗格中,你可以看到文档的所有缩略图,你可以通过滚动来查看所有页面,这种方法可以让你快速预览整个文档的结构。
方法二:使用“阅读模式”
1、进入阅读模式:点击Word窗口右下角的“阅读模式”按钮,或者按Alt + R快捷键进入阅读模式。
2、浏览所有页:在阅读模式下,你可以使用鼠标滚轮或键盘上的箭头键来逐页浏览文档,这种方法适合在屏幕上连续阅读文档内容。
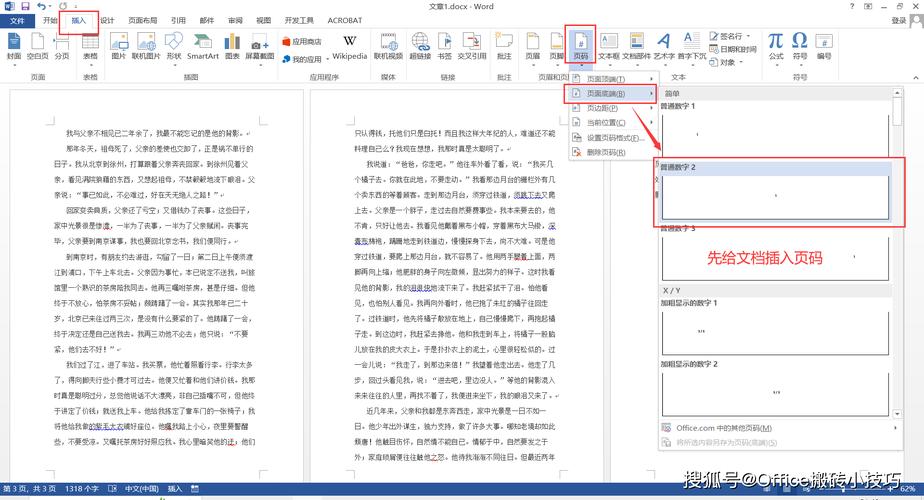
方法三:调整视图比例
1、缩小视图比例:在Word窗口底部的状态栏中,有一个视图比例滑块,你可以拖动这个滑块来缩小视图比例,从而在屏幕上显示更多的页面。
2、自定义视图比例:你也可以点击滑块旁边的百分比数字,输入你想要的视图比例,然后按回车键确认,输入50%可以将视图比例缩小到50%。
方法四:使用“打印布局”视图
1、切换到打印布局视图:点击Word窗口底部的“视图”按钮,选择“打印布局”,这将切换到打印布局视图,显示文档的实际打印效果。
2、调整页面显示:在打印布局视图中,你可以通过调整页面宽度和高度来显示更多页面,点击“视图”选项卡下的“页面布局”组中的“宽度”和“高度”下拉菜单,选择合适的页面大小。
方法五:使用第三方插件
1、安装插件:有些第三方插件可以帮助你在Word中更好地管理和查看文档,Kudos Plugins for Microsoft Word是一款功能强大的插件,它可以提供更多的视图和编辑功能。
2、使用插件功能:安装插件后,你可以在Word中找到新的功能区或按钮,根据插件的不同,你可能需要按照插件的说明来使用这些新功能。
FAQs
Q1: 如何在Word中快速跳转到特定页面?
A1: 你可以使用以下几种方法在Word中快速跳转到特定页面:
使用导航窗格:在导航窗格中,点击你想要跳转到的页面缩略图。
使用键盘快捷键:按住Ctrl键,然后按G键,输入你想跳转到的页码,然后按回车键。
使用页面缩放:在状态栏中点击“+”或“-”按钮,放大或缩小视图比例,直到你能看到想要跳转到的页面。
Q2: 如何在Word中同时查看两个不同的页面?
A2: Word本身不支持在同一窗口中同时查看两个不同的页面,你可以使用以下几种方法来实现类似的效果:
使用两个显示器:如果你有两个显示器,你可以在一个显示器上打开一个Word窗口,在另一个显示器上打开另一个Word窗口,分别查看不同的页面。
使用分屏功能:在Windows系统中,你可以使用分屏功能将屏幕分成两部分,每部分显示一个Word窗口,这样,你可以在同一个屏幕上比较两个不同的页面。
使用第三方软件:有些第三方软件可以帮助你在多个窗口中同时查看同一个文档,Divvy for Windows可以帮助你轻松地将屏幕分割成多个区域,每个区域显示一个窗口。
通过上述方法,你可以轻松地在Word中显示和查看所有页面,无论是使用内置功能还是第三方工具,都可以根据你的需求选择最适合的方法,希望这篇文章对你有所帮助!
各位小伙伴们,我刚刚为大家分享了有关怎么显示word所有页的知识,希望对你们有所帮助。如果您还有其他相关问题需要解决,欢迎随时提出哦!
内容摘自:https://news.huochengrm.cn/zcjh/11184.html
