在数字化时代,手写签名仍然具有法律效力和个性化的重要性,Word文档作为常用的办公软件,支持多种方式添加手写签名,以满足不同用户的需求,本文将介绍如何在Word文档中添加手写签名,并提供两个常见问题的解答。
方法一:使用触控板或鼠标绘制签名
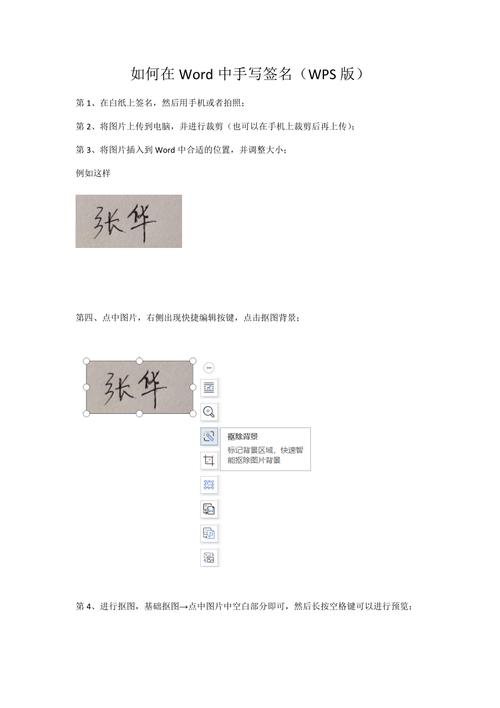
1、打开Word文档:打开需要添加签名的Word文档。
2、选择插入选项卡:点击菜单栏中的“插入”选项卡。
3、选择形状工具:在插入选项卡中,找到并点击“形状”按钮,在下拉菜单中选择“线条”或“自由曲线”。
4、绘制签名:使用触控板或鼠标在文档中绘制你的签名,如果不满意,可以撤销重绘。
5、调整签名:绘制完成后,可以通过拖动角落的小圆点来调整签名的大小和位置。
6、设置轮廓和填充:为了使签名更加醒目,可以在“格式”选项卡中设置轮廓颜色和填充颜色。
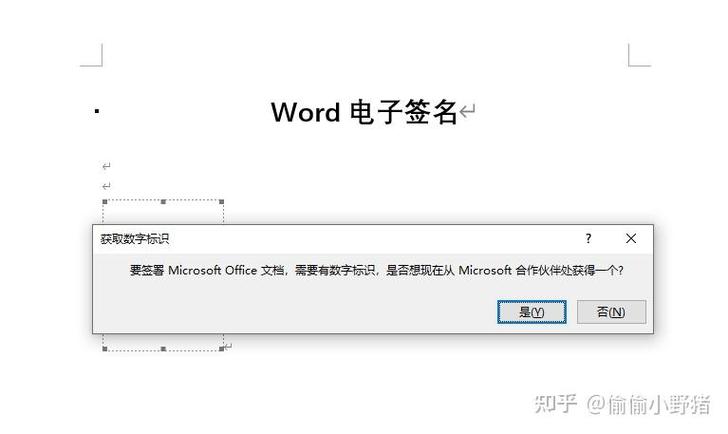
7、保存文档:完成签名后,记得保存文档。
方法二:使用数字签名
1、准备数字证书:你需要有一个有效的数字证书,这通常由认证机构提供。
2、打开Word文档:打开需要签名的Word文档。
3、选择插入选项卡:点击菜单栏中的“插入”选项卡。
4、选择文本框:在插入选项卡中,点击“文本框”,然后在文档中绘制一个文本框。
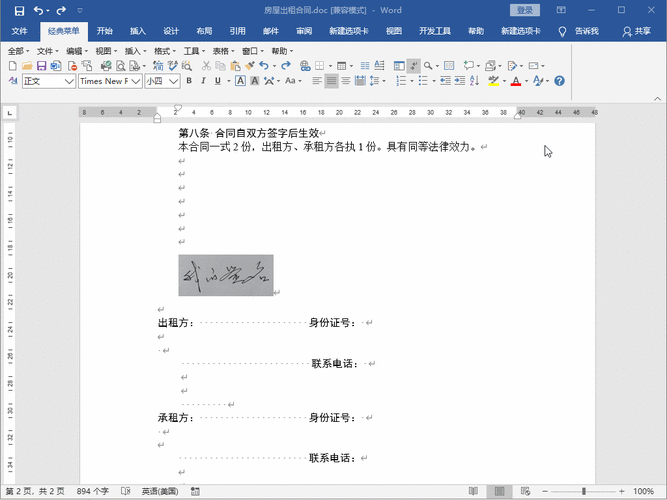
5、输入签名:在文本框中输入你的姓名或其他标识信息。
6、应用数字签名:选中文本框,右键点击选择“超链接”,在弹出的对话框中选择“创建新文档”并命名,然后在这个新文档中使用数字证书进行签名。
7、插入签名图像:将签名后的图像复制回原Word文档中的相应位置。
8、保存文档:完成签名后,记得保存文档。
方法三:使用第三方软件扫描签名
1、打印并签名纸张:首先在纸上签下你的名字。
2、扫描签名:使用扫描仪将签名的纸张扫描成电子版。
3、保存签名图片:将扫描得到的签名图片保存为常见的图片格式,如JPG或PNG。
4、打开Word文档:打开需要添加签名的Word文档。
5、插入图片:在插入选项卡中,点击“图片”,选择刚才保存的签名图片文件。
6、调整图片大小和位置:插入图片后,可以拖动角落的小圆点来调整签名的大小和位置。
7、保存文档:完成签名后,记得保存文档。
方法四:使用手机拍照签名
1、在手机上签名:使用手指或手写笔在手机上写下你的名字。
2、拍照保存:用手机相机拍摄签名,并保存为图片格式。
3、传输图片到电脑:通过电子邮件、云存储服务或直接连接的方式将图片传输到电脑上。
4、打开Word文档:打开需要添加签名的Word文档。
5、插入图片:在插入选项卡中,点击“图片”,选择刚才传输过来的签名图片文件。
6、调整图片大小和位置:插入图片后,可以拖动角落的小圆点来调整签名的大小和位置。
7、保存文档:完成签名后,记得保存文档。
相关问答FAQs
Q1: 如何更改Word文档中手写签名的颜色?
A1: 要更改手写签名的颜色,首先选中签名(如果是通过绘图工具绘制的),然后在“格式”选项卡中找到“形状轮廓”或“绘图工具”,在这里可以选择不同的颜色来更改签名的颜色。
Q2: 如果我对Word文档中的手写签名不满意,可以重新绘制吗?
A2: 是的,如果你对Word文档中的手写签名不满意,可以随时删除原有的签名并重新绘制,只需选中原有签名,按键盘上的“Delete”键删除,然后按照上述方法之一重新绘制新的签名即可。
到此,以上就是小编对于word文档怎么加手写签名的问题就介绍到这了,希望介绍的几点解答对大家有用,有任何问题和不懂的,欢迎各位朋友在评论区讨论,给我留言。
内容摘自:https://news.huochengrm.cn/cyzx/11534.html
