在当今信息爆炸的时代,有效地管理和检索文档内容成为了提升工作效率的关键,Word作为广泛使用的文档处理软件,其强大的检索功能能够帮助用户迅速定位所需信息,本文将深入探讨如何在Word中进行高效检索,包括基本操作、高级技巧以及常见问题解答,旨在帮助用户充分利用这一工具,优化工作流程。
Word检索基础
1. 打开查找和替换对话框
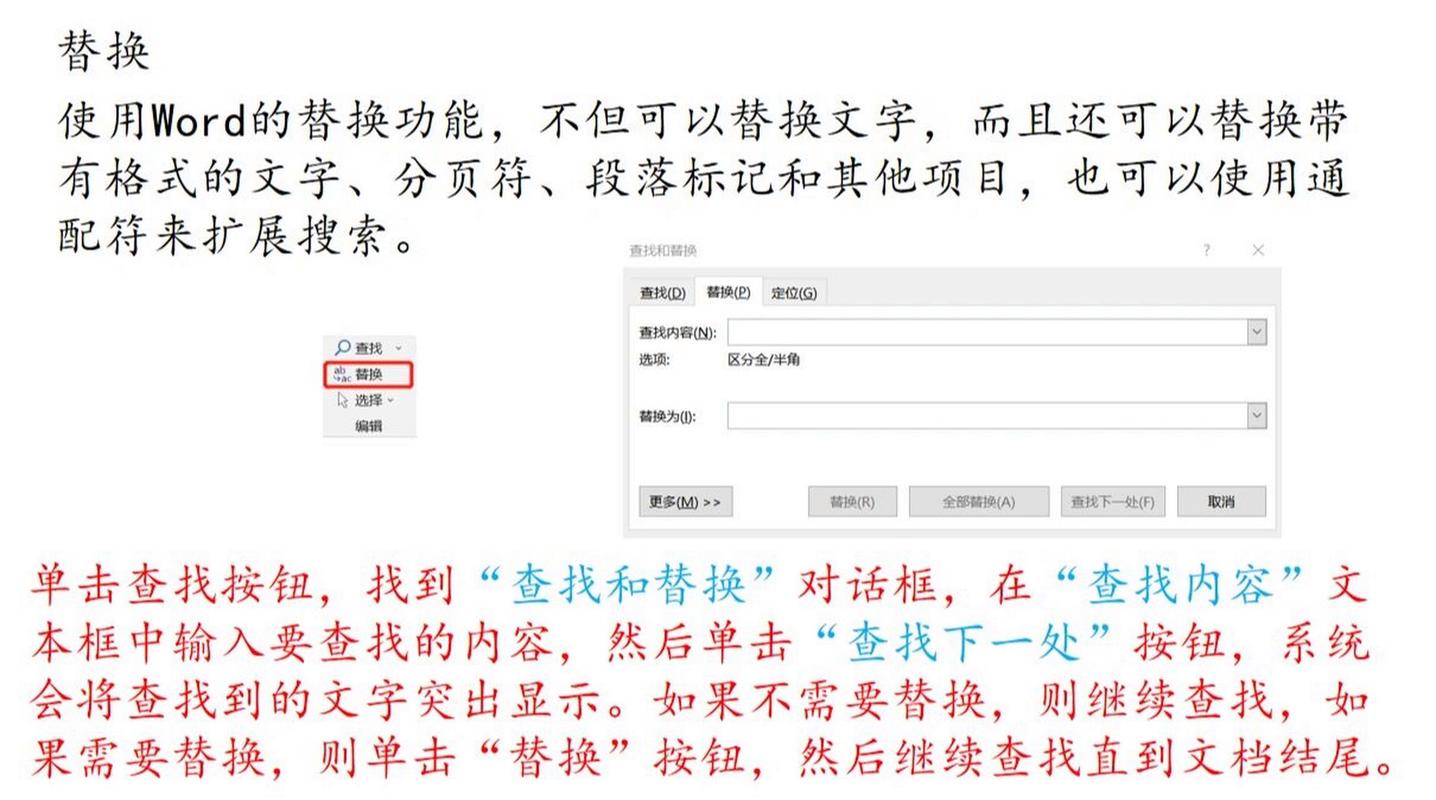
快捷键方式:按下Ctrl + F组合键,即可快速打开“查找”对话框。
菜单导航:点击Word界面右上角的“开始”选项卡,在“编辑”组中找到并点击“查找”按钮,同样可以调出“查找和替换”对话框。
2. 输入搜索关键词
在“查找内容”框中输入你想要搜索的文本或数字序列。
如需区分大小写,可勾选“更多 >> 区分大小写”。
若需精确匹配整个单词,取消勾选“使用通配符”。
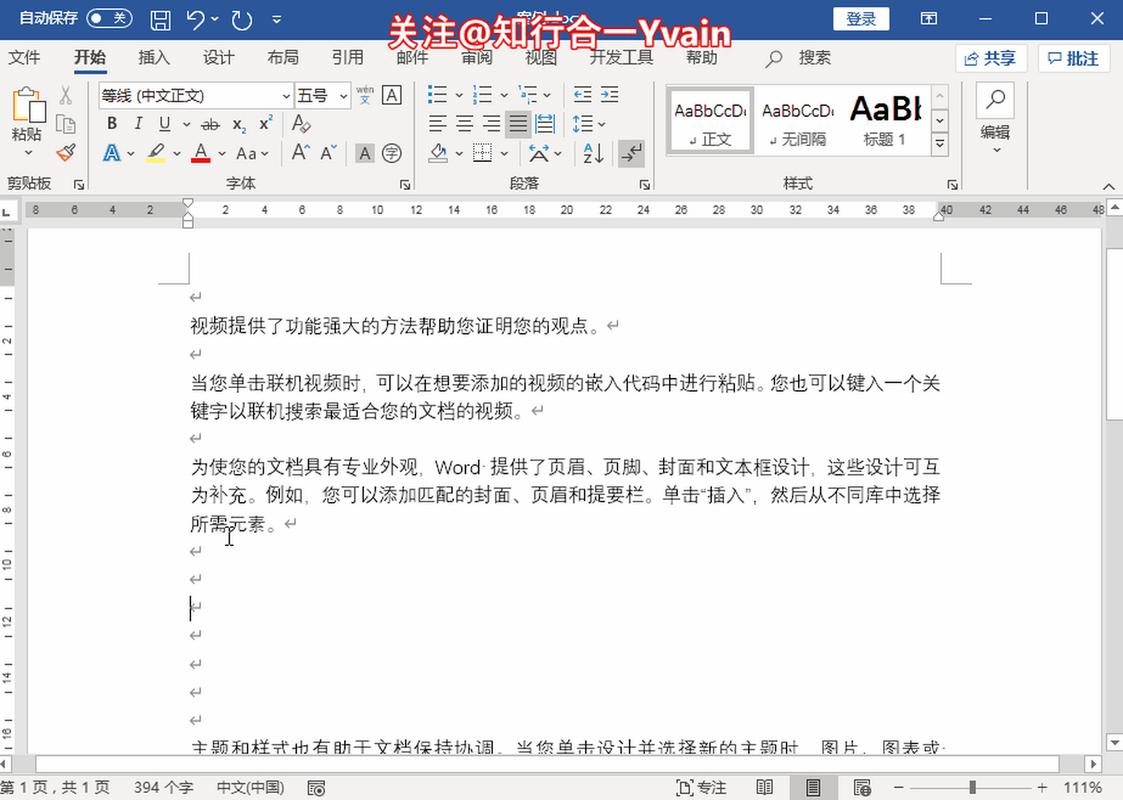
3. 执行搜索
点击“查找下一个”,Word将从当前光标位置开始向下搜索第一个匹配项。
继续点击该按钮,可依次跳转到文档中的其他匹配位置。
高级检索技巧
1. 使用通配符进行模糊搜索
Word支持使用通配符来执行更复杂的搜索。代表任意数量的字符,?代表单个字符,输入he*o可以找到“hello”、“hero”等以“he”开头,以“o”结尾的单词。
2. 定位特定格式
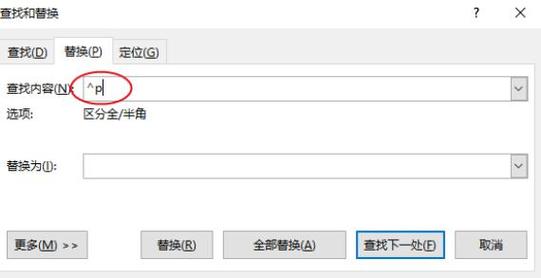
点击“查找和替换”对话框中的“更多 >> 格式...”,可以选择字体、段落、样式等特定格式进行搜索,这对于格式化文档特别有用。
3. 利用索引提高检索效率
对于长文档,建立索引可以显著提升搜索速度,在“引用”选项卡下,选择“标记索引条目”,为文档中的关键词创建索引,之后通过“插入”选项卡下的“索引和目录”快速访问。
实战案例分析
假设你正在处理一份包含数百页的市场研究报告,需要找到所有提及“竞争对手分析”的部分,直接使用Ctrl + F打开查找对话框,输入“竞争对手分析”,Word会高亮显示所有匹配项,但如果你记得这部分内容是以粗体格式强调的,可以在“查找和替换”对话框中设置格式限制,仅搜索粗体文本,这样能更快地缩小范围。
表格辅助说明
| 功能 | 操作步骤 | 适用场景 |
| 基本查找 | Ctrl + F或点击“开始”>“查找” | 快速查找文档中的特定文字或数字 |
| 高级查找 | “查找和替换”>“更多 >> 格式...” | 根据格式(如字体、颜色)筛选内容 |
| 使用通配符 | 在查找框中使用?等符号 | 执行模式匹配,如查找类似模式的词 |
| 建立索引 | “引用”>“标记索引条目”,再通过“插入”>“索引和目录”访问 | 长文档快速定位关键词 |
FAQs
Q1: 如何在Word中查找并替换特定格式的文本?
A1: 在“查找和替换”对话框中,点击“更多 >> 格式...”,选择所需的格式设置(如字体、段落样式等),然后在“查找内容”框中输入要查找的文本,留空“替换为”框,最后点击“全部替换”。
Q2: Word检索时如何忽略大小写差异?
A2: 在“查找和替换”对话框中,确保未勾选“更多 >> 区分大小写”选项,这样在进行搜索时,Word将自动忽略大小写差异,返回所有匹配项,无论其大小写如何。
通过上述介绍,我们可以看到Word的检索功能不仅基础强大,还具备多种高级特性,能够满足不同用户在不同场景下的需求,掌握这些技巧,无疑将使你的文档处理工作更加得心应手。
小伙伴们,上文介绍怎么去word的检索的内容,你了解清楚吗?希望对你有所帮助,任何问题可以给我留言,让我们下期再见吧。
内容摘自:https://news.huochengrm.cn/zcjh/11526.html
