在处理Word文档时,我们经常会遇到一些空白页,这些空白页可能是由于多余的段落符号、分页符或者表格导致的,为了保持文档的整洁和专业性,我们需要学会如何删除这些空白页,本文将详细介绍在Word中删除空白页的方法,帮助您轻松解决这一问题。
删除空白页的原因及解决方法
1. 原因:多余的段落符号或空格
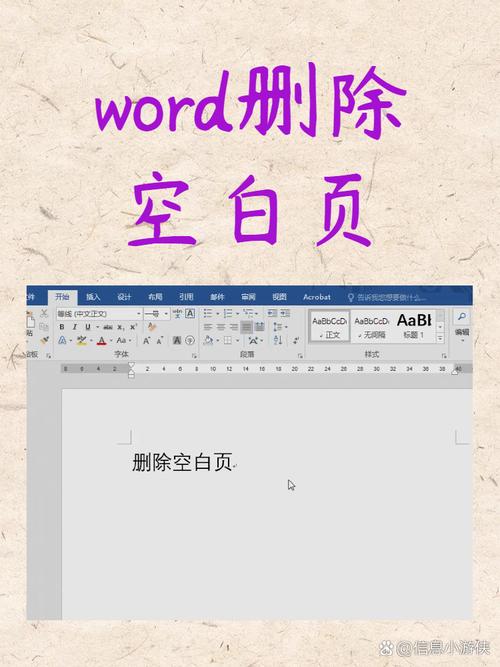
我们在编辑文档时会不小心插入多余的段落符号或空格,这些符号会导致文档中出现空白页,要删除这些空白页,我们可以按照以下步骤操作:
(1)显示段落标记:点击“开始”选项卡中的“显示/隐藏编辑标记”按钮,这样可以更清楚地看到文档中的段落符号和空格。
(2)删除多余符号:找到多余的段落符号或空格,使用退格键(Backspace)或删除键(Delete)将其删除。
2. 原因:分页符
分页符是用于在文档中创建新页面的符号,如果不需要这些分页符,可以通过以下方法删除:
(1)查找分页符:按下Ctrl+H打开“查找和替换”对话框,在“查找内容”框中输入^m(表示手动分页符),然后点击“全部替换”。
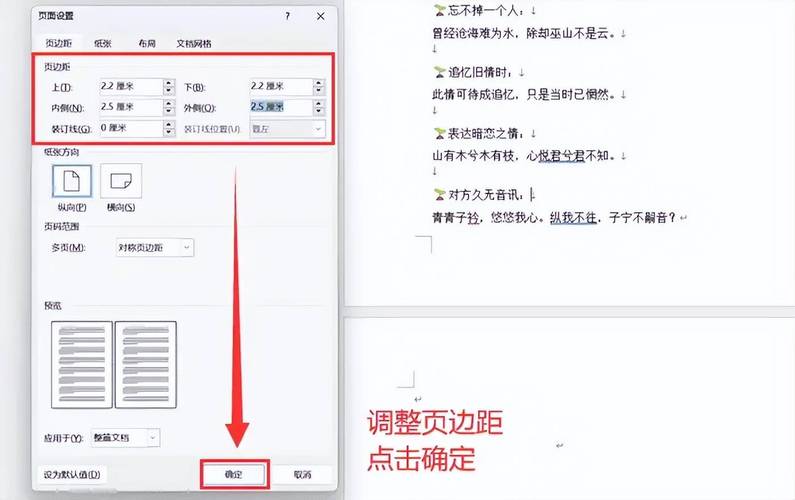
(2)删除分页符:关闭“查找和替换”对话框,此时文档中的分页符将被删除,空白页也会随之消失。
3. 原因:表格导致的空白页
表格可能会占用整个页面空间,导致下一页出现空白页,要解决这个问题,可以尝试以下方法:
(1)调整表格大小:选中表格,点击“布局”选项卡中的“自动调整”,选择“根据内容调整表格”,这样可以使表格根据实际内容自动调整大小。
(2)拆分表格:如果表格过大,可以将表格拆分成多个小表格,选中需要拆分的位置,点击“布局”选项卡中的“拆分表格”,然后在弹出的菜单中选择“按行拆分”。
常见问题解答(FAQs)
问题1:为什么删除了分页符后仍然有空白页?
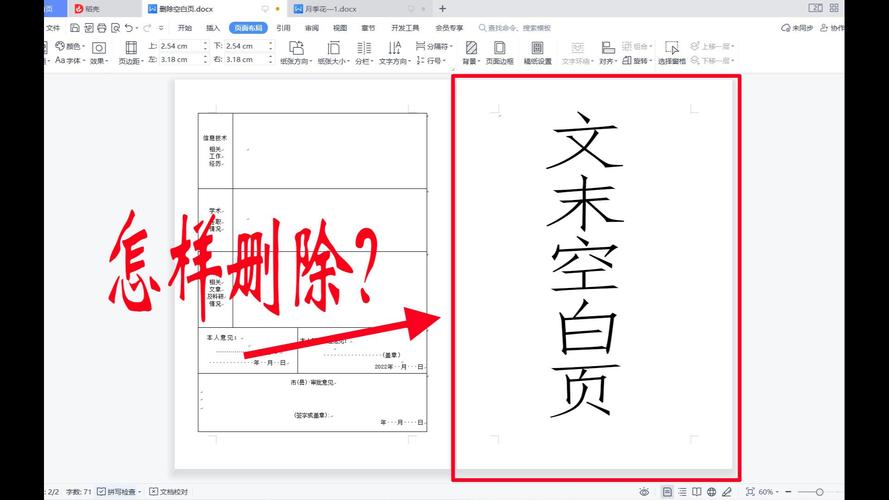
答:即使删除了分页符,文档中仍然会有空白页,这可能是由于其他因素导致的,如段落设置、表格大小等,请检查文档中的其他元素,确保没有其他导致空白页的因素存在。
问题2:如何在Word中快速删除所有空白页?
答:要在Word中快速删除所有空白页,可以使用宏命令,按下Alt+F8打开“宏”对话框,输入名称并选择“创建”,在编辑器中输入以下代码:
Sub 删除所有空白页()
Dim i As Integer
For i = ActiveDocument.Content.StoryRanges.Count 1 To 0 Step -1
If i > 0 Then
ActiveDocument.StoryRanges(i).Select
Do While Selection.Information(wdWithInTable) = False And Not Selection.Information(wdAtEndOfRowMarker)
Selection.MoveRight Unit:=wdCharacter, Count:=1
If Selection.Information(wdAtEndOfRowMarker) Then
Exit Do
End If
Selection.Delete Unit:=wdCharacter, Count:=1
Loop
End If
Next i
End Sub运行此宏后,文档中的所有空白页将被删除,在使用宏之前,请确保已保存文档以防数据丢失。
小伙伴们,上文介绍word中怎么删除空白页的内容,你了解清楚吗?希望对你有所帮助,任何问题可以给我留言,让我们下期再见吧。
内容摘自:https://news.huochengrm.cn/cyzx/11755.html
