在Microsoft Word中,调整表格宽度是日常工作和学习中常见的需求,无论是为了美化文档的布局,还是为了更好地展示数据,掌握如何灵活调整表格的宽度都是十分必要的,本文将详细介绍如何在Word中调整表格的宽度,并提供一些实用的技巧和注意事项。
基本操作
1、选择表格:用鼠标点击表格中的任意单元格,以选中整个表格,如果只想调整某一列或行的宽度,可以单击该列或行的边框线。
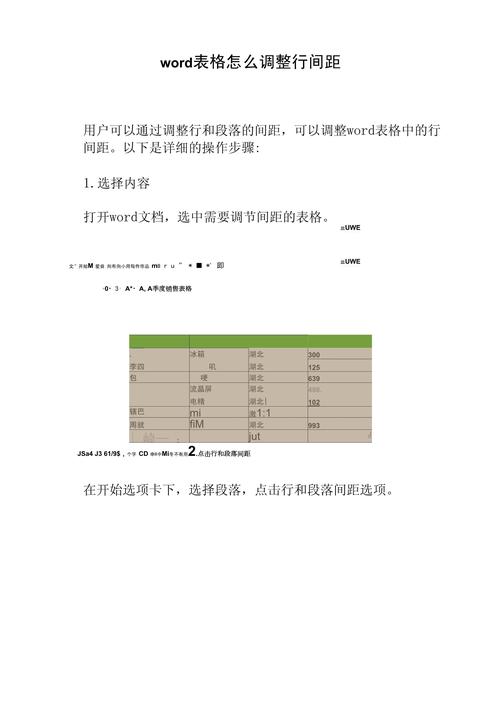
2、使用鼠标拖拽:当表格被选中后,你会注意到表格的列边界会出现一些带有小方块的控制点,将鼠标指针移动到这些控制点上,当指针变为左右双向箭头时,按住鼠标左键并拖动,即可调整相应列的宽度,对于行高,同样的方法也适用。
3、精确设置宽度:除了使用鼠标拖拽外,还可以通过Word的“表格工具”进行更精确的宽度设置,选中需要调整的列或行后,切换到“表格工具”下的“布局”选项卡,在“单元格大小”组中找到“宽度”和“高度”输入框,直接输入数值即可。
4、自动调整:Word还提供了自动调整表格宽度的功能,选中表格后,在“布局”选项卡的“单元格大小”组中,点击“自动调整”,可以选择“根据内容调整表格”、“根据窗口调整表格”或“固定列宽”,这些选项可以帮助你快速适应不同的排版需求。
高级技巧
1、使用样式:如果你经常需要创建具有特定列宽的表格,可以考虑使用或创建自定义的表格样式,这样,每次插入表格时,只需应用该样式即可自动设置好列宽。
2、结合文本对齐方式:在调整表格宽度时,考虑文本的对齐方式也很重要,将文本设置为居中对齐或两端对齐,可能会影响列宽的视觉效果,尝试不同的对齐方式,找到最适合你的文档布局的组合。
3、利用辅助线:在调整复杂表格时,可以使用Word的辅助线功能来帮助对齐,这些辅助线虽然不会打印出来,但在屏幕上可以提供很好的视觉参考。
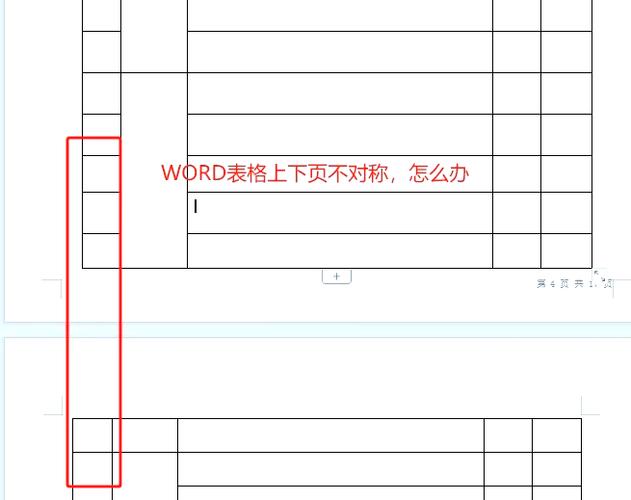
4、跨页表格处理:对于跨越多页的表格,确保每页的表头都可见是很重要的,在“布局”选项卡的“数据”组中,勾选“标题行重复”可以实现这一点,注意调整表格宽度以避免在不合适的地方换页。
注意事项
在调整表格宽度时,要时刻注意文档的整体布局和美观性,避免表格过宽导致页面拥挤或过窄影响阅读体验。
如果表格中包含大量数据或图片,调整宽度时要特别注意不要遮挡重要信息。
在进行大幅度的表格宽度调整前,建议先保存文档以防误操作导致数据丢失。
示例表格
| 序号 | 项目名称 | 负责人 | 完成日期 | 备注 |
| 1 | 市场调研 | 张三 | 2023-05-20 | 已完成 |
| 2 | 产品设计 | 李四 | 2023-06-15 | 进行中 |
| 3 | 开发与测试 | 王五 | 2023-07-30 | 未开始 |
在这个例子中,我们可以根据项目的紧急程度或重要性调整各列的宽度,以确保关键信息的突出显示。
FAQs
Q1: 如何确保Word表格在不同设备上查看时宽度保持一致?
A1: 由于不同设备的屏幕尺寸和分辨率可能存在差异,完全保持一致的表格宽度可能比较困难,但你可以通过将Word文档保存为PDF格式来减少这种差异的影响,PDF文件在不同的设备上查看时布局通常能保持一致,尽量使用相对宽度(如百分比)而不是绝对宽度(如厘米或英寸),也能在一定程度上提高兼容性。
Q2: 在Word中调整表格宽度时,有时会遇到无法自由拖拽的情况,怎么办?
A2: 如果遇到无法自由拖拽表格宽度的情况,首先检查你是否已经正确选择了表格或指定的列/行,有时,问题可能出在文档的布局或对齐方式上,尝试更改文档的布局设置或取消一些可能干扰的对齐选项,如果问题依然存在,可以尝试重启Word或电脑以解决可能的软件冲突问题。
以上内容就是解答有关word表格宽度怎么调整的详细内容了,我相信这篇文章可以为您解决一些疑惑,有任何问题欢迎留言反馈,谢谢阅读。
内容摘自:https://news.huochengrm.cn/cyzx/12071.html
