在Microsoft Word中,使用公式进行计算可以极大地提高文档处理的效率和准确性,无论是简单的加减乘除,还是复杂的函数运算,Word都提供了强大的支持,本文将详细介绍如何在Word中使用公式进行计算,包括基础操作、进阶技巧以及常见问题解答。
一、基础操作:插入与编辑公式
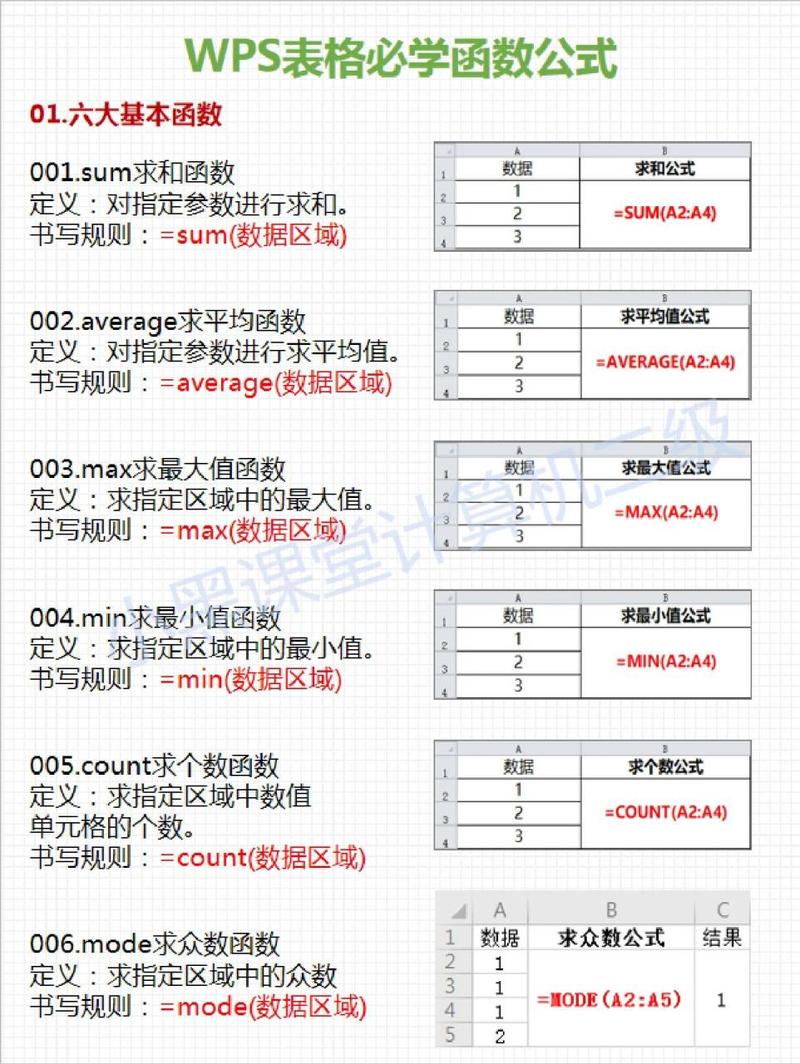
1、插入公式
打开Word文档,定位到需要插入公式的位置。
点击“插入”选项卡,在“符号”组中选择“公式”。
选择一个预设的公式模板或选择“插入新公式”,手动输入公式。
2、编辑公式
双击已插入的公式,进入公式编辑模式。
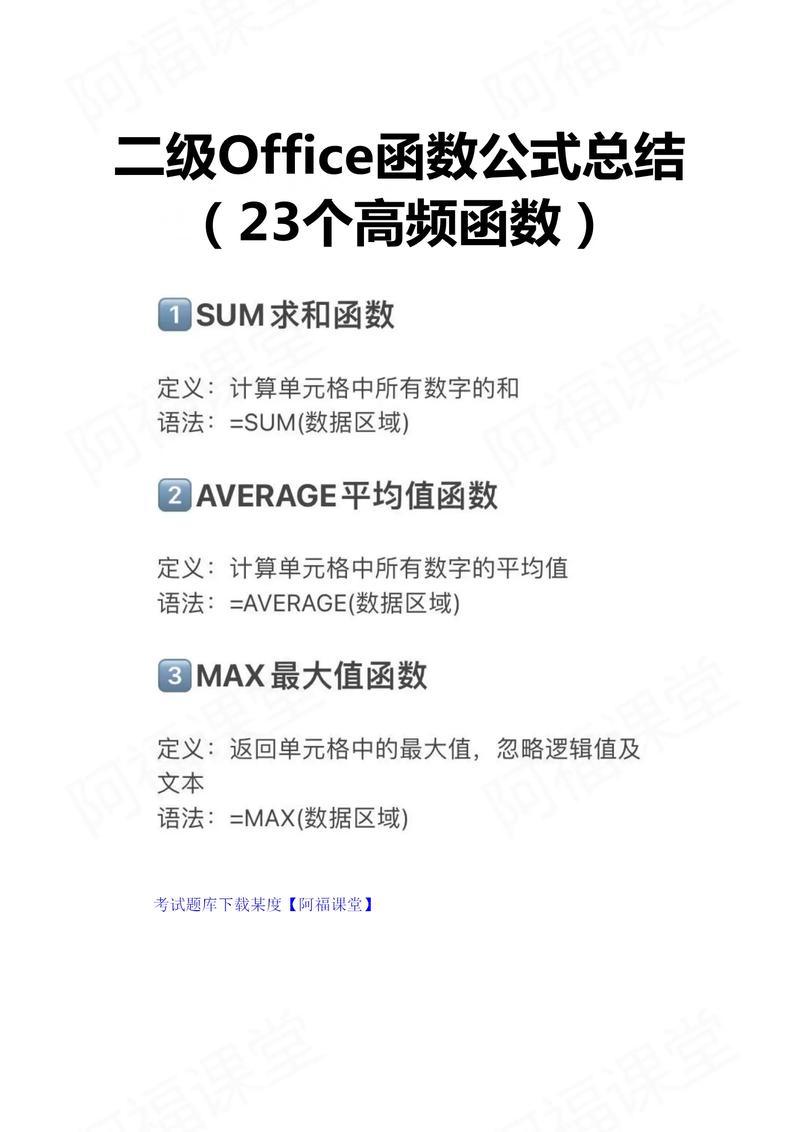
使用工具栏上的按钮和菜单选项来编辑公式,如更改数字格式、添加函数等。
完成编辑后,点击文档其他位置或按Esc键退出编辑模式。
二、进阶技巧:复杂公式与函数应用
1、使用函数
Word支持多种数学函数,如SUM、AVERAGE、MAX、MIN等,用于执行特定的计算任务。
插入函数时,可以在公式编辑器中选择“设计”选项卡下的“函数”按钮,从列表中选择合适的函数。
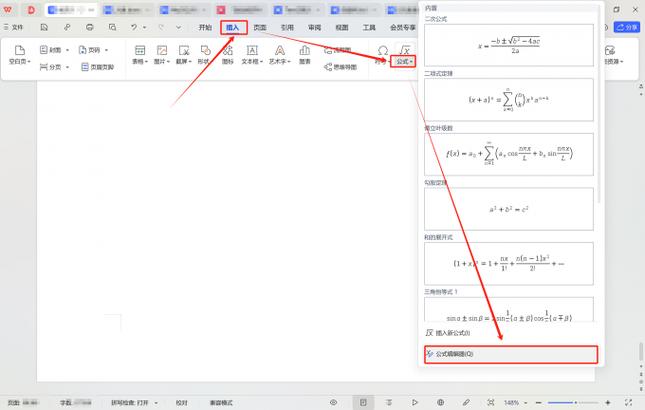
2、嵌套公式
在某些复杂计算中,可能需要在一个公式内部嵌套另一个公式。
确保正确使用括号来表示运算顺序,避免混淆。
3、引用单元格
如果文档中包含表格,并且需要对表格中的数据进行计算,可以使用单元格引用功能。
选中要引用的单元格,然后在公式中使用相应的引用符号(如A1、B2等)。
4、自定义公式
对于特殊需求,可以创建自定义公式来实现特定功能。
利用Word的公式编辑器和编程语言(如VBA)编写自定义函数或脚本。
三、实际应用案例
以一个包含学生成绩的表格为例,展示如何在Word中使用公式进行计算,假设表格如下:
| 姓名 | 数学 | 英语 | 物理 | 总分 | 平均分 |
| 张三 | 85 | 90 | 88 | =SUM(LEFT) | =AVERAGE(LEFT) |
| 李四 | 78 | 82 | 85 | =SUM(LEFT) | =AVERAGE(LEFT) |
| ... | ... | ... | ... | ... | ... |
在这个例子中,我们使用了=SUM(LEFT)来计算每个学生的总分,使用=AVERAGE(LEFT)来计算平均分,通过这种方式,可以快速准确地完成数据统计工作。
四、相关问答FAQs
Q1: 如何在Word中更改公式的字体和大小?
A1: 要更改Word中公式的字体和大小,请按照以下步骤操作:
双击公式进入编辑模式。
在“设计”选项卡下,找到“字体”和“大小”选项。
选择所需的字体和大小,然后关闭编辑模式。
Q2: Word中的公式无法正确计算怎么办?
A2: 如果Word中的公式无法正确计算,可以尝试以下解决方法:
确保公式语法正确无误,特别是括号和函数名称。
检查是否所有必要的数据都已正确输入,并且没有遗漏或错误。
如果问题仍然存在,尝试重启Word应用程序或计算机,以排除临时故障的可能性。
到此,以上就是小编对于word怎么用公式计算的问题就介绍到这了,希望介绍的几点解答对大家有用,有任何问题和不懂的,欢迎各位朋友在评论区讨论,给我留言。
内容摘自:https://news.huochengrm.cn/cyzx/12087.html
