在Microsoft Word中,抠图通常指的是将图片中的某一部分提取出来,以便单独使用或与其他文本和图像元素组合,虽然Word不是专业的图像编辑软件,但它提供了一些基本的工具和功能,可以帮助用户进行简单的抠图操作,以下是使用Word进行抠图的详细步骤:
1、插入图片:打开你的Word文档,点击“插入”选项卡,然后选择“图片”,从你的计算机中选择一张需要抠图的图片并插入到文档中。
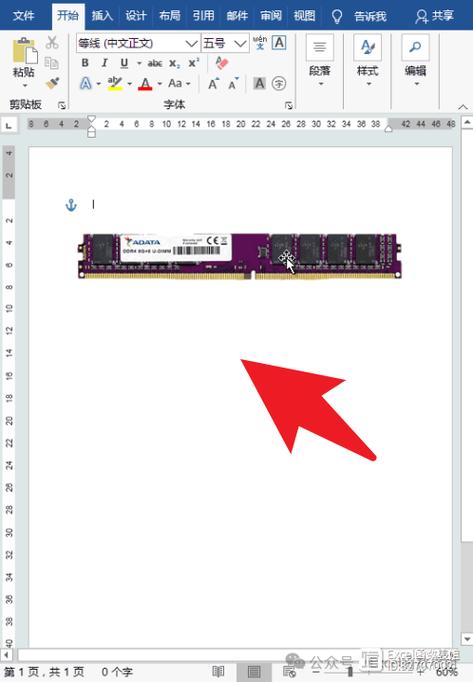
2、调整图片大小和位置:选中插入的图片,使用图片工具栏上的选项来调整图片的大小和位置,确保它适合你的文档布局。
3、设置透明背景:Word 2010及以后的版本支持设置图片的透明背景,选中图片,点击“格式”选项卡下的“颜色”下拉菜单,选择“设置透明色”,鼠标会变成一个笔状图标,点击图片的背景部分即可将其设置为透明,如果Word无法自动识别背景,你可以尝试手动调整。
4、裁剪图片:如果你只想保留图片的一部分,可以使用“裁剪”工具,点击图片,然后在“格式”选项卡下找到“裁剪”按钮(或者右键点击图片,选择“裁剪”),拖动出现的黑色边框来裁剪图片到你满意的范围。
5、使用形状覆盖:对于更复杂的抠图需求,你可以使用形状来覆盖不需要的部分,插入一个形状,如矩形或自定义形状,将其放置在图片上,覆盖你想要隐藏的区域,将形状的颜色设置为与页面背景相同,这样看起来就像是抠掉了图片的一部分。
6、组合和对齐:完成抠图后,你可以将图片与文本或其他图形元素组合起来,使用“排列”选项卡下的工具来调整图层顺序、对齐方式和分布。
7、保存和导出:保存你的Word文档,如果需要将抠图后的图片导出为独立的文件,你可以右键点击图片,选择“另存为图片”,选择合适的格式和分辨率进行保存。
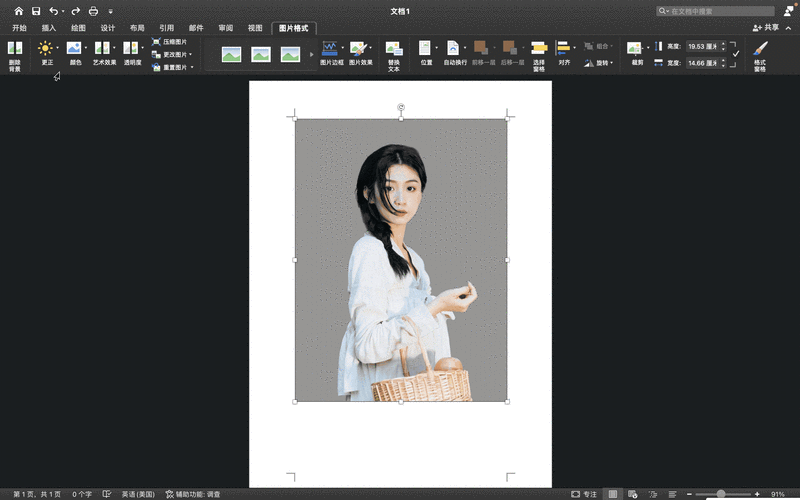
Word的抠图功能相对有限,对于复杂的图像编辑任务,可能需要使用专业的图像编辑软件,如Adobe Photoshop或GIMP,对于简单的抠图需求,Word提供的工具已经足够应对。
相关问答FAQs:
Q1: Word中如何快速去除图片背景?
A1: 在Word中快速去除图片背景的方法是使用“设置透明色”功能,首先插入图片,然后选中图片,点击“格式”选项卡下的“颜色”下拉菜单,选择“设置透明色”,点击图片的背景部分,Word会自动将该颜色设置为透明。
Q2: 如果Word无法自动识别背景怎么办?
A2: 如果Word无法自动识别背景,你可以尝试手动调整,使用“裁剪”工具来移除大部分背景,或者使用形状覆盖不需要的部分,也可以考虑使用其他图像编辑软件预处理图片,去除背景后再插入到Word中。
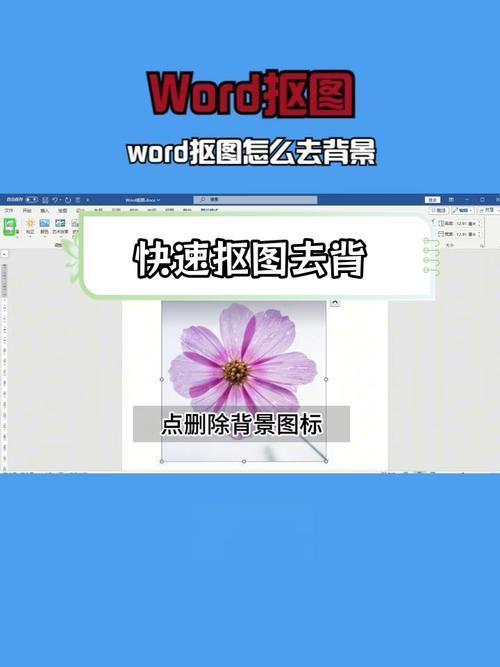
各位小伙伴们,我刚刚为大家分享了有关word怎么抠图的知识,希望对你们有所帮助。如果您还有其他相关问题需要解决,欢迎随时提出哦!
内容摘自:https://news.huochengrm.cn/cyzx/12371.html
