在Microsoft Word中排版文字文档是一项基础但至关重要的技能,它不仅能够提升文档的可读性和美观性,还能帮助传达信息更加清晰有效,以下是一份详尽的指南,教你如何在Word文档中进行高效、专业的文字排版。
1.字体与字号的选择
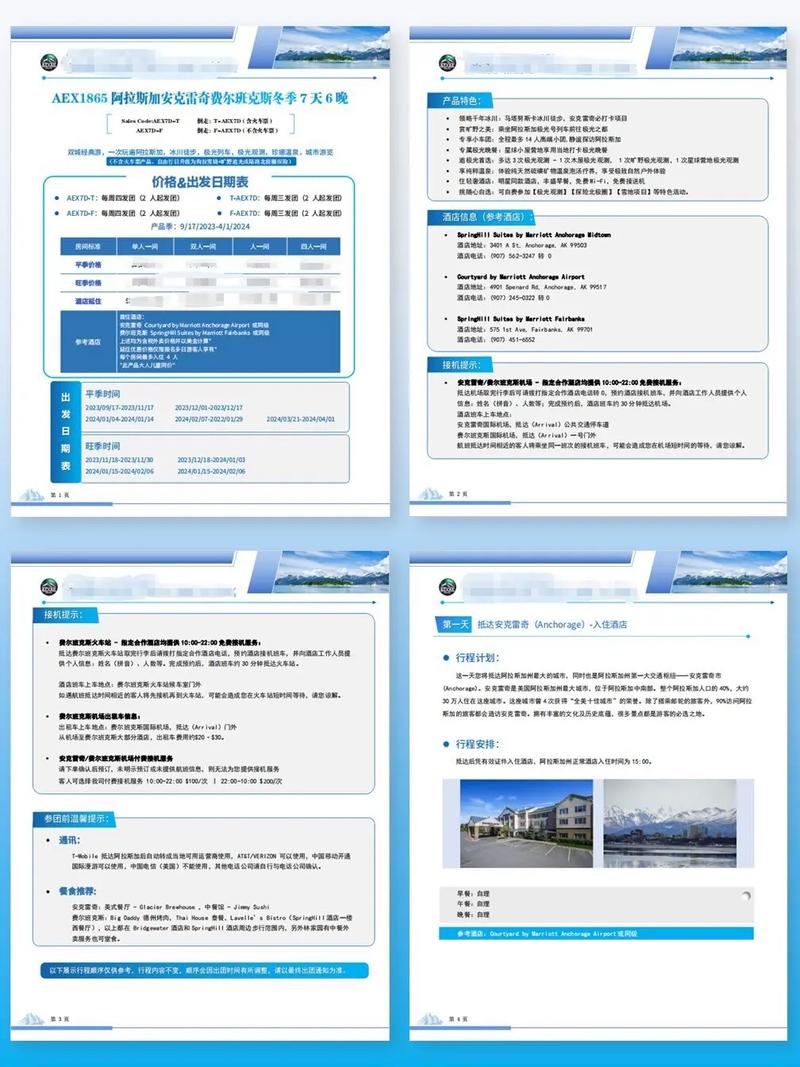
字体:选择易读性好的字体,如宋体、黑体或Times New Roman,避免使用过于花哨的艺术字体,除非特定场合需要。
字号:正文通常使用10-12号字体,标题则根据层级适当增大,如一级标题16号,二级标题14号等。
2.段落格式设置
对齐方式:根据文档性质选择合适的对齐方式,正式文件常用左对齐或两端对齐,创意内容或个人笔记可采用居中或右对齐。
缩进:首行缩进2字符是中文排版的标准做法,可以通过“段落”设置中的“特殊格式”调整。
行距:适当的行距能增加阅读舒适度,一般设置为1.5倍或双倍行距较为适宜。
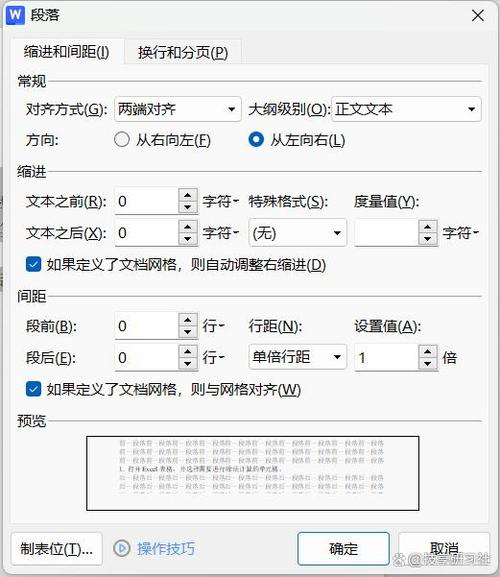
3.标题层次分明
利用Word的“样式”功能创建或修改标题样式,确保各级标题格式统一且易于区分,可以通过“开始”选项卡下的“样式”窗格来设置。
标题应简洁明了,层次递进清晰,通常使用不同大小和加粗来区分各级标题。
4.列表的使用
项目符号列表:适用于列举要点或同类项,通过“开始”选项卡中的“项目符号”按钮添加。
编号列表:适合步骤说明或有序排列的内容,同样在“开始”选项卡中选择“编号”。
5.表格的应用
插入表格前,先规划好列数和行数,以及每列的具体内容。
使用“插入”选项卡下的“表格”功能创建,之后可以通过“表格工具”调整列宽、行高、边框样式等。
对于复杂表格,考虑使用Excel制作后复制粘贴到Word中,以保持数据的准确性和格式的一致性。
6.图片与文本的混排
插入图片后,右键点击图片选择“环绕方式”,根据需要设置为“嵌入型”、“四周型”等,使图文布局更加和谐。
记得为图片添加适当的说明文字,可通过插入“题注”实现。
7.页眉页脚与页码
双击页面顶部或底部进入页眉页脚编辑模式,可添加文档标题、章节名、页码等信息。
页码位置和格式(如罗马数字、阿拉伯数字)可根据文档要求调整。
8.审阅与批注
利用“审阅”选项卡进行拼写检查、语法检查,以及添加批注和修订,便于团队协作或自我审查。
9.保存与导出
定期保存文档,以防丢失工作进度。
根据需要,可以将文档导出为PDF格式,以保证在不同设备上查看时的格式一致性。
FAQs
Q1: 如何在Word中快速调整所有同级标题的格式?
A1: 使用“样式”功能最为便捷,确保你的文档已经应用了Word自带的标题样式(如“标题1”、“标题2”),选中你想要调整格式的标题,点击“开始”选项卡下的“样式”窗格中相应的标题样式,右键选择“修改”,在弹出的对话框中调整字体、字号、颜色等属性,点击“确定”,这样,所有应用该样式的标题都会自动更新为新设置的格式。
Q2: Word文档中的表格如何实现单元格内容的自动换行?
A2: 要使表格单元格内的文字自动换行,首先选中需要设置的单元格或整个表格,然后在“表格工具”下的“布局”选项卡中找到“单元格大小”组,勾选“自动换行”选项,这样,当单元格内的文字超过其宽度时,会自动跳转到下一行,而不会溢出单元格外。
到此,以上就是小编对于怎么排版文字word文档的问题就介绍到这了,希望介绍的几点解答对大家有用,有任何问题和不懂的,欢迎各位朋友在评论区讨论,给我留言。
内容摘自:https://news.huochengrm.cn/cyzx/12479.html
