在Microsoft Word中,设置默认字体是一个常见的需求,无论你是在撰写文档、报告还是进行其他文字处理工作,一个合适的默认字体可以提升文档的可读性和美观度,下面将详细介绍如何在Word中设置默认字体,包括步骤和一些实用技巧。
通过Word选项设置默认字体
1、打开Word并进入选项菜单
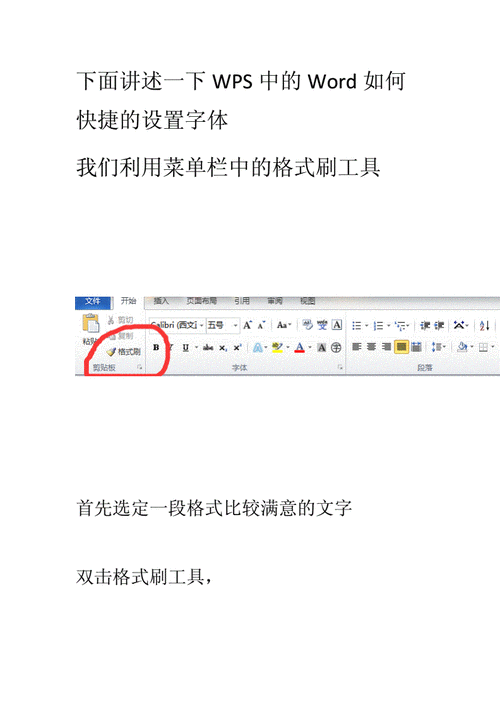
启动Microsoft Word。
点击左上角的“文件”选项卡。
在下拉菜单中选择“选项”。
2、导航到常规选项
在弹出的“Word选项”对话框中,左侧列表中选择“常规”。
3、设置默认字体
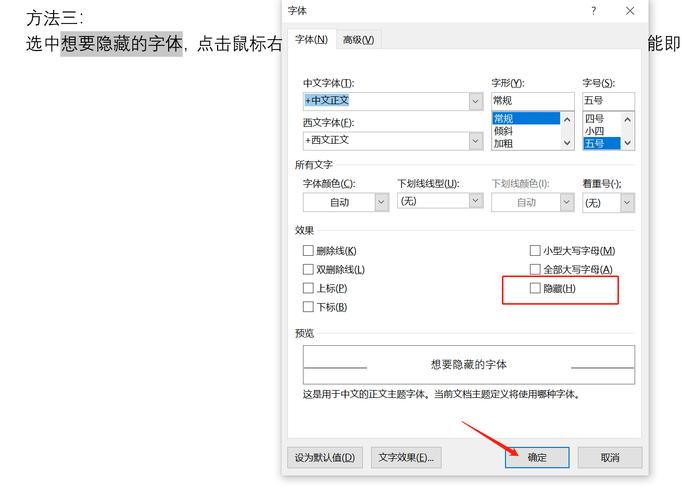
在“常规”选项卡下,你会看到“新建文档时使用的字体”部分。
点击“字体”下拉框,选择你想要设置为默认的字体。
同样地,点击“字号”下拉框,选择你想要的默认字号。
4、应用更改
选择完成后,点击“确定”按钮保存更改。
当你创建新文档时,系统会自动使用你设置的默认字体和字号。
通过样式设置默认字体
1、打开样式窗格
在Word中,点击顶部菜单栏中的“开始”选项卡。
在“样式”组中,点击右下角的小箭头,打开样式窗格。
2、修改默认样式
在样式窗格中,找到“普通”或“正文”样式(通常是第一个)。
右键点击该样式,然后选择“修改”。
3、调整字体设置
在弹出的“修改样式”对话框中,你可以设置字体、字号、颜色等属性。
完成设置后,点击“确定”按钮保存更改。
4、更新所有文档
如果你希望将这个修改应用到所有基于此模板的文档中,可以选择“自动更新”选项。
使用宏自动化设置默认字体
1、录制宏
在Word中,按Alt + F11打开VBA编辑器。
插入一个新模块,然后编写一个简单的宏来设置默认字体。
2、运行宏
保存并关闭VBA编辑器。
回到Word界面,按Alt + F8打开宏对话框。
选择你刚刚创建的宏,点击“运行”。
表格示例:不同场景下的默认字体推荐
| 场景 | 推荐的默认字体 | 字号 | 备注 |
| 正式文档 | 宋体/Times New Roman | 12 | 适合打印和正式场合 |
| 演示文稿 | Arial | 14 | 清晰易读,适合屏幕展示 |
| 学术论文 | Times New Roman | 12 | 学术期刊常用的字体 |
| 创意写作 | Comic Sans MS | 16 | 活泼有趣,适合非正式内容 |
| 技术文档 | Courier New | 10 | 等宽字体,适合代码和技术说明 |
相关问答FAQs
Q1: 如何更改已经存在的文档中的默认字体?
A1: 你可以通过以下步骤更改现有文档的默认字体:
1、选中整个文档(可以使用快捷键Ctrl + A)。
2、在“开始”选项卡中,选择你想要的字体和字号。
3、如果需要更详细的格式调整,可以使用样式窗格来修改“普通”或“正文”样式。
Q2: 为什么我设置的默认字体没有生效?
A2: 如果你发现设置的默认字体没有生效,可以尝试以下几个解决办法:
1、确保你已经正确保存了更改。
2、检查是否有其他样式或模板覆盖了你的设置。
3、尝试重新启动Word应用程序。
4、确保你没有在只读模式下编辑文档。
通过上述方法,你可以轻松地在Word中设置和管理默认字体,从而提高工作效率并确保文档的一致性和专业性。
到此,以上就是小编对于word怎么设置默认字体的问题就介绍到这了,希望介绍的几点解答对大家有用,有任何问题和不懂的,欢迎各位朋友在评论区讨论,给我留言。
内容摘自:https://news.huochengrm.cn/cyzx/12512.html
