在使用Word进行文档编辑时,有时会遇到未保存的文档突然关闭或系统崩溃的情况,这时,如何恢复未保存的文档成为许多用户关心的问题,本文将详细介绍几种有效的方法来帮助你找回那些珍贵的数据。
使用自动恢复功能
1. 什么是自动恢复?
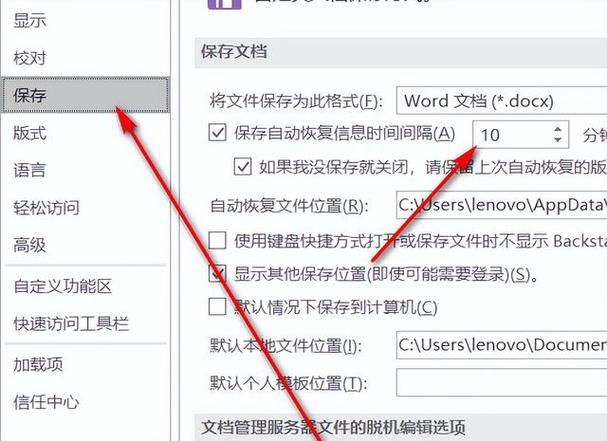
定义:自动恢复是Microsoft Office提供的一项功能,可以在程序意外终止后尝试恢复未保存的工作。
工作原理:每当你编辑文档时,Word都会定期创建一个临时文件(扩展名为.asd),这个文件包含了最近一次保存前的所有更改。
2. 如何启用自动恢复功能
步骤:打开Word > 点击“文件”> 选择“选项”> 在弹出窗口中点击“保存”> 勾选“保存自动恢复信息时间间隔”,并设置合适的时间间隔(建议5-10分钟)。
3. 如何使用自动恢复功能找回文档
操作方法:重新启动Word后,如果检测到有未保存的文档,软件会提示是否要恢复到最近的自动恢复版本,点击“是”即可尝试恢复。
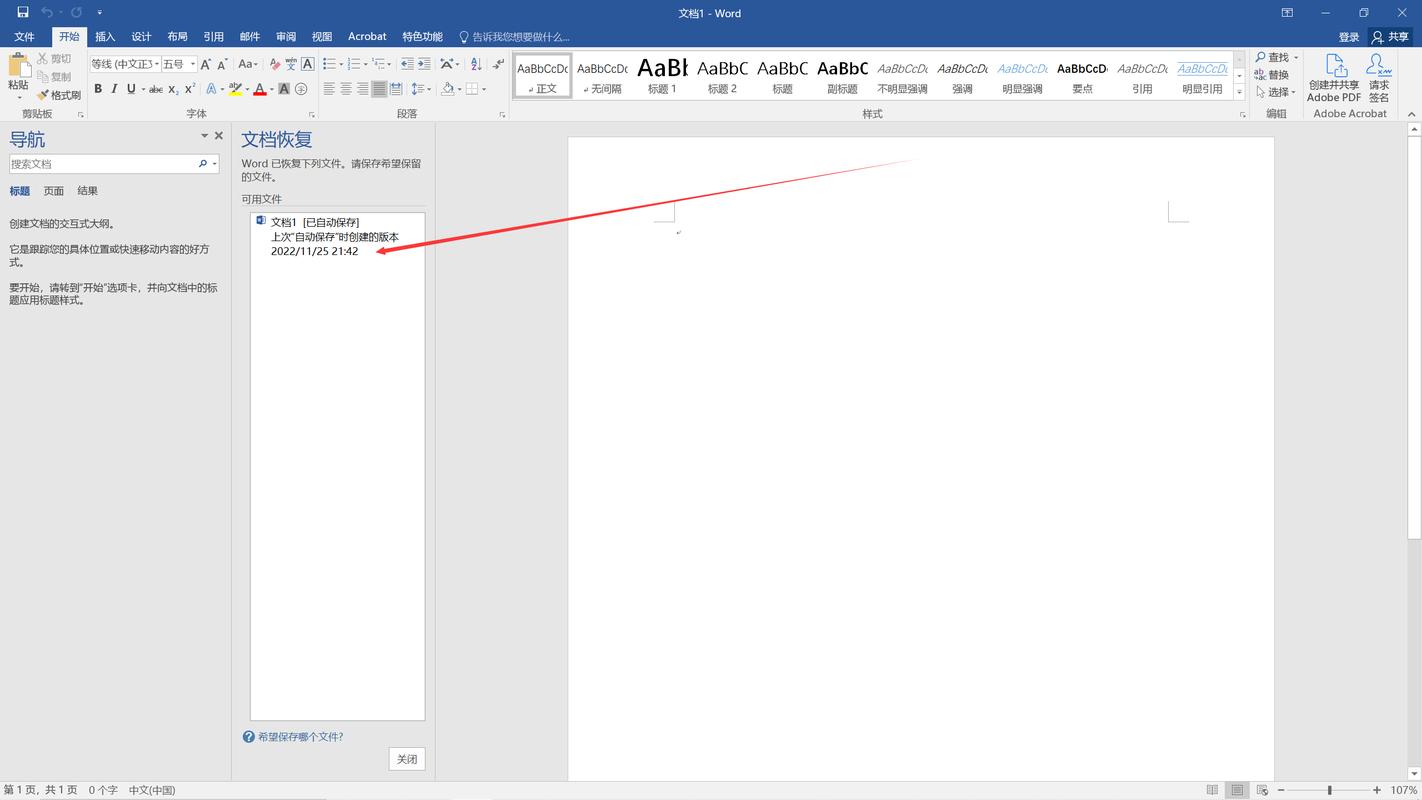
检查临时文件夹
1. 临时文件夹的位置
路径:通常位于C:\Users\用户名\AppData\Local\Microsoft\Office\UnsavedFiles目录下。
注意事项:请确保以管理员身份运行资源管理器以便访问该目录。
2. 查找与恢复文件
搜索技巧:可以通过修改文件扩展名筛选条件为*.asd快速定位相关文件。
恢复步骤:找到目标文件后,将其复制到一个新的位置,并将扩展名从.asd更改回.docx或其他所需格式,然后尝试用Word打开它。
利用备份副本
1. 创建备份的重要性
好处:定期备份可以防止因硬件故障、病毒攻击等原因导致的数据丢失。
最佳实践:除了依赖自动恢复外,还应该养成手动备份重要文档的习惯。
2. 如何设置备份选项
具体操作:进入“文件”>“选项”>“高级”,向下滚动至“保存”部分,勾选“始终创建备份副本”,这样每次保存文档时都会生成一个名为原文件名加~$符号的新文件作为备份。
3. 使用备份恢复文档
简单指南:当需要恢复旧版本时,只需找到对应的备份文件(通常位于同一目录下),删除现有文档或者重命名后再打开备份文件即可完成恢复过程。
第三方工具辅助恢复
1. 选择合适的工具
推荐软件:市面上有许多专门用于数据恢复的专业软件,如Recuva, EaseUS Data Recovery Wizard等。
考量因素:选择时应考虑软件的兼容性、用户评价以及价格等因素。
2. 使用教程示例
基本流程:下载安装所选软件 > 按照指引扫描指定磁盘区域 > 预览可恢复文件列表 > 选择所需项目执行恢复命令。
特别提醒:避免对丢失数据的硬盘进行写入操作以免覆盖原有痕迹;同时注意个人隐私保护,谨慎处理敏感信息。
通过上述几种方法,相信你已经掌握了如何有效地应对Word文档意外丢失的情况,无论是利用内置的自动恢复机制还是借助外部工具的帮助,关键在于平时做好预防措施并及时采取行动,希望这些建议对你有所帮助!
FAQs
Q1: 如果自动恢复没有成功怎么办?
A1: 如果自动恢复未能解决问题,可以尝试以下几种方法:
检查临时文件夹是否有未保存的版本。
查看是否有备份副本存在。
使用专业的数据恢复软件尝试进一步恢复。
联系技术支持寻求帮助。
Q2: 如何提高未来文档的安全性?
A2: 为了减少未来遇到类似问题的风险,你可以采取以下措施:
定期手动保存工作进度。
开启并合理配置自动保存功能。
创建文档的多个版本或副本。
使用云存储服务同步重要文件。
安装可靠的防病毒软件保护计算机安全。
以上内容就是解答有关word怎么恢复未保存的文档的详细内容了,我相信这篇文章可以为您解决一些疑惑,有任何问题欢迎留言反馈,谢谢阅读。
内容摘自:https://news.huochengrm.cn/cyzx/12609.html
