在使用Microsoft Word进行文档编辑时,有时会遇到“Word已停止工作”的问题,这不仅打断了工作流程,还可能导致数据丢失,本文将详细介绍如何解决这一问题,并提供一些实用的预防措施。
问题
Word已停止工作是一个常见的错误提示,通常出现在以下几种情况:
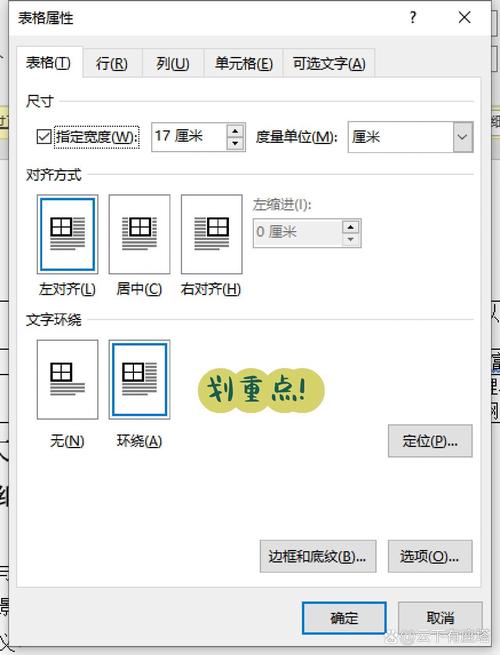
1、程序崩溃:Word突然关闭,没有保存的文档会丢失。
2、无响应:Word界面冻结,无法进行任何操作。
3、重启循环:Word反复启动和关闭,无法正常使用。
常见原因分析
1、软件冲突:与其他软件不兼容或存在冲突。
2、插件问题:安装的插件或扩展与Word不兼容。
3、系统资源不足:内存或CPU资源不足导致Word无法正常运行。
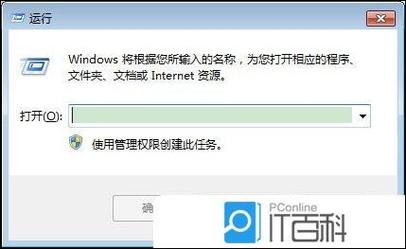
4、文件损坏:Word文档本身损坏或感染病毒。
5、版本过旧:使用的Word版本过旧,存在已知的bug。
6、用户配置文件损坏:Word的用户配置文件损坏,导致程序无法正常启动。
解决方法
方法一:重启计算机
这是最简单也最常见的解决方法,简单的重启可以解决很多临时性的问题。
| 步骤 | 描述 |
| 1 | 关闭所有正在运行的程序。 |
| 2 | 点击“开始”菜单,选择“重新启动”。 |
| 3 | 等待计算机完全启动后,重新打开Word。 |
方法二:禁用插件和扩展
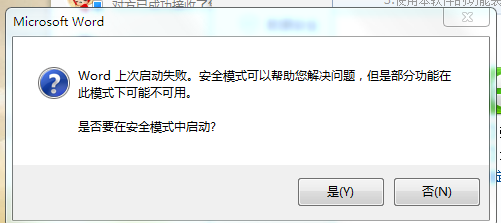
某些插件或扩展可能与Word不兼容,禁用它们可以解决问题。
| 步骤 | 描述 |
| 1 | 打开Word(如果能够启动)。 |
| 2 | 点击“文件”菜单,选择“选项”。 |
| 3 | 在弹出的对话框中,选择“加载项”。 |
| 4 | 选择“COM加载项”,点击“转到”。 |
| 5 | 取消勾选所有加载项,点击“确定”。 |
| 6 | 重新启动Word,查看问题是否解决。 |
方法三:修复Office安装
使用Office自带的修复工具可以解决很多安装相关的问题。
| 步骤 | 描述 |
| 1 | 打开“控制面板”。 |
| 2 | 选择“程序和功能”。 |
| 3 | 找到Microsoft Office,右键点击,选择“更改”。 |
| 4 | 选择“快速修复”或“在线修复”,点击“修复”。 |
| 5 | 等待修复过程完成,重新启动计算机。 |
方法四:创建新的用户配置文件
如果问题是由用户配置文件损坏引起的,可以尝试创建一个新的用户配置文件。
| 步骤 | 描述 |
| 1 | 打开“控制面板”。 |
| 2 | 选择“用户账户”。 |
| 3 | 点击“管理其他账户”。 |
| 4 | 创建一个新的管理员账户。 |
| 5 | 注销当前账户,登录新创建的账户。 |
| 6 | 在新账户中打开Word,查看问题是否解决。 |
方法五:检查并修复文档
如果只有特定的文档出现问题,可以尝试修复该文档。
| 步骤 | 描述 |
| 1 | 打开Word。 |
| 2 | 点击“文件”菜单,选择“打开”。 |
| 3 | 选择有问题的文档,点击“打开”旁边的箭头,选择“打开并修复”。 |
| 4 | 如果文档成功打开,立即保存为新文件。 |
方法六:更新Word和操作系统
保持软件和操作系统的最新状态可以避免很多已知问题。
| 步骤 | 描述 |
| 1 | 打开Word,点击“文件”菜单,选择“账户”。 |
| 2 | 如果有更新可用,点击“更新选项”,选择“立即更新”。 |
| 3 | 更新完成后,重新启动计算机。 |
预防措施
为了避免“Word已停止工作”的问题再次发生,可以采取以下预防措施:
1、定期保存文档:养成定期保存文档的习惯,避免因程序崩溃导致数据丢失。
2、谨慎安装插件:只安装来自可信来源的插件,并定期检查插件的兼容性。
3、保持系统更新:定期更新操作系统和Office软件,以获取最新的安全补丁和功能改进。
4、优化系统资源:关闭不必要的后台程序,释放系统资源,确保Word有足够的内存和CPU资源运行。
5、备份重要文档:定期备份重要文档到云存储或其他外部存储设备,以防万一。
FAQs
Q1: Word已停止工作,如何恢复未保存的文档?
A1: 如果Word崩溃前自动保存了文档,可以在Word启动时查看是否有恢复的文档,如果没有自动保存,可以尝试使用数据恢复软件来找回未保存的文档,建议养成定期手动保存文档的习惯,以防止类似情况发生。
Q2: Word频繁出现已停止工作的问题,应该怎么办?
A2: 如果Word频繁出现已停止工作的问题,可以尝试以下步骤:禁用所有插件和扩展;修复Office安装;创建一个新的用户配置文件;如果问题依然存在,可以考虑重新安装Office或联系Microsoft支持寻求帮助,确保系统和软件都是最新版本,以减少兼容性问题。
到此,以上就是小编对于word已停止工作怎么解决的问题就介绍到这了,希望介绍的几点解答对大家有用,有任何问题和不懂的,欢迎各位朋友在评论区讨论,给我留言。
内容摘自:https://news.huochengrm.cn/cyzx/12610.html
