在Microsoft Word中,使用方框打钩是一种常见的格式需求,尤其在制作问卷、检查列表或表单时,本文将详细介绍如何在Word文档中添加方框并打钩,并提供一些相关的FAQs以解答常见问题。
使用符号插入方框和勾
1、打开Word文档:启动Microsoft Word并打开你需要编辑的文档。
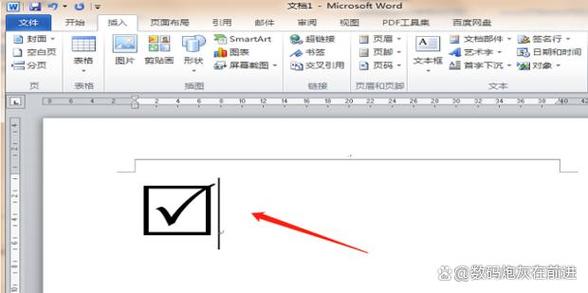
2、定位光标:将光标放在你希望插入方框打钩的位置。
3、插入符号:点击菜单栏中的“插入”,然后选择“符号”->“更多符号”。
4、查找符号:在弹出的“符号”窗口中,选择“字体”为“Wingdings”或“Segoe UI Symbol”。
5、插入方框和勾:
在Wingdings字体下,找到并选择方框符号(□”),然后点击“插入”。
接着在相同字体下找到并选择打勾符号(√”),再次点击“插入”。
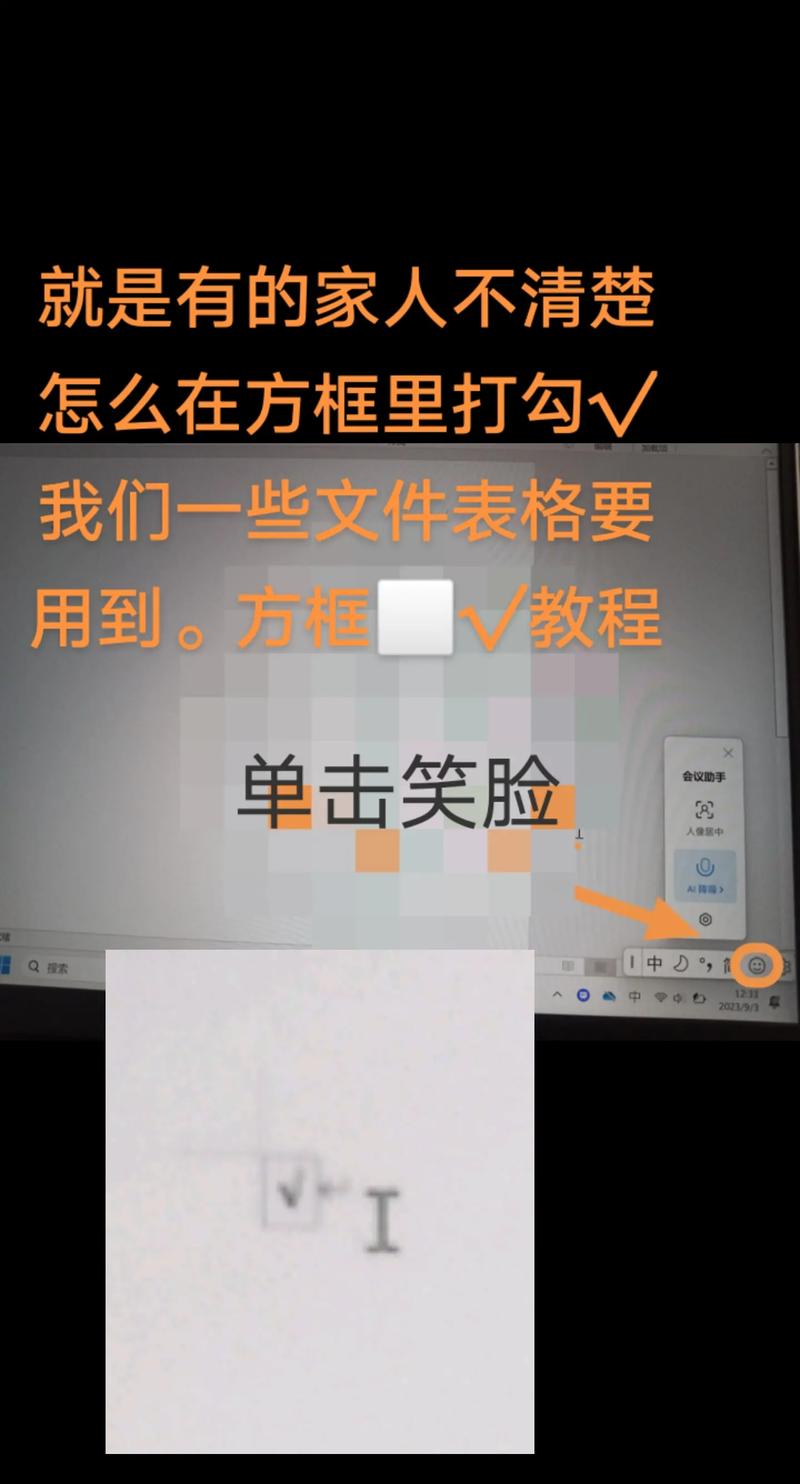
6、调整位置:如果需要,可以通过按空格键或使用方向键调整方框和勾之间的间距。
1、开启开发工具:点击“文件”->“选项”->“自定义功能区”,勾选“开发工具”。
2、插入复选框内容控件:
将光标放在需要插入复选框的位置。
切换到“开发工具”选项卡,点击“复选框内容控件”。
3、设置默认状态:右键点击新插入的复选框控件,选择“属性”,可以设置默认勾选或未勾选状态。
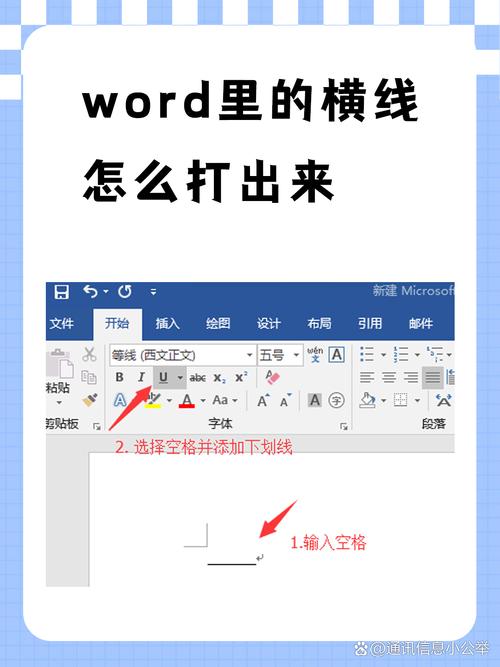
4、保护表单(可选):如果需要防止用户修改内容控件,可以点击“开发工具”选项卡下的“保护表单”,并根据提示进行设置。
使用表格
1、插入表格:点击“插入”->“表格”,根据需要选择行数和列数。
2、合并单元格(可选):如果只需要单个方框,可以选择一个单元格并右键点击,选择“合并单元格”。
3、插入方框符号:在合并后的单元格或任意单元格中,按照上述方法插入方框符号。
4、插入勾号:同样地,在需要打勾的单元格中插入勾号符号。
5、格式化表格:根据需要调整表格边框、填充颜色等格式。
使用文本框
1、插入文本框:点击“插入”->“文本框”->“简单文本框”或“绘制文本框”。
2、调整大小和位置:拖动文本框边缘调整其大小,并将其放置在合适的位置。
3、插入方框和勾:在文本框内按照上述方法插入方框和勾符号。
4、格式化文本框:右键点击文本框边缘,选择“设置形状格式”或“设置文本框格式”,根据需要调整线条颜色、填充颜色等。
快捷键方法
1、启用自动更正:点击“文件”->“选项”->“校对”,然后在“自动更正选项”中勾选“替换文本为特定字符”。
2、设置替换规则:在“替换”框中输入你希望用作快捷方式的文本(如“fg”),在“替换为”框中输入方框打勾的符号组合(如“☒”代表未勾选,“☑”代表已勾选)。
3、使用快捷键:在文档中输入你设置的快捷方式(如“fg”),然后按下空格键或Tab键,它会自动替换为对应的方框打勾符号。
相关问答FAQs
Q1: 如何在Word中快速找到并插入各种符号?
A1: 在Word中,你可以使用“插入”->“符号”->“更多符号”来访问所有可用的符号,通过更改字体为“Wingdings”或“Segoe UI Symbol”,你可以更容易地找到常用的符号,如方框和勾,记得使用搜索框来快速定位你想要的符号。
Q2: 如果我希望在打印出的文档中保持方框打勾的可编辑性,应该怎么办?
A2: 如果你希望在打印出的文档中保持方框打勾的可编辑性,建议使用Word的内容控件功能来插入复选框,这样,即使文档被打印出来,原始的电子版文档仍然可以编辑,如果需要在纸质文档上也保持可编辑性,可能需要考虑使用特殊的印刷技术或材料,但这通常超出了常规Word功能的范畴。
各位小伙伴们,我刚刚为大家分享了有关word文档框框怎么打钩的知识,希望对你们有所帮助。如果您还有其他相关问题需要解决,欢迎随时提出哦!
内容摘自:https://news.huochengrm.cn/cyzx/13459.html
