在办公和学习中,我们经常需要将PDF文件插入到Word文档中,无论是为了展示报告的一部分,还是为了保存重要的信息,这一技能都非常实用,本文将详细讲解如何把PDF插入Word,并提供两个常见问题的解答。
方法一:使用“对象链接与嵌入”(OLE)
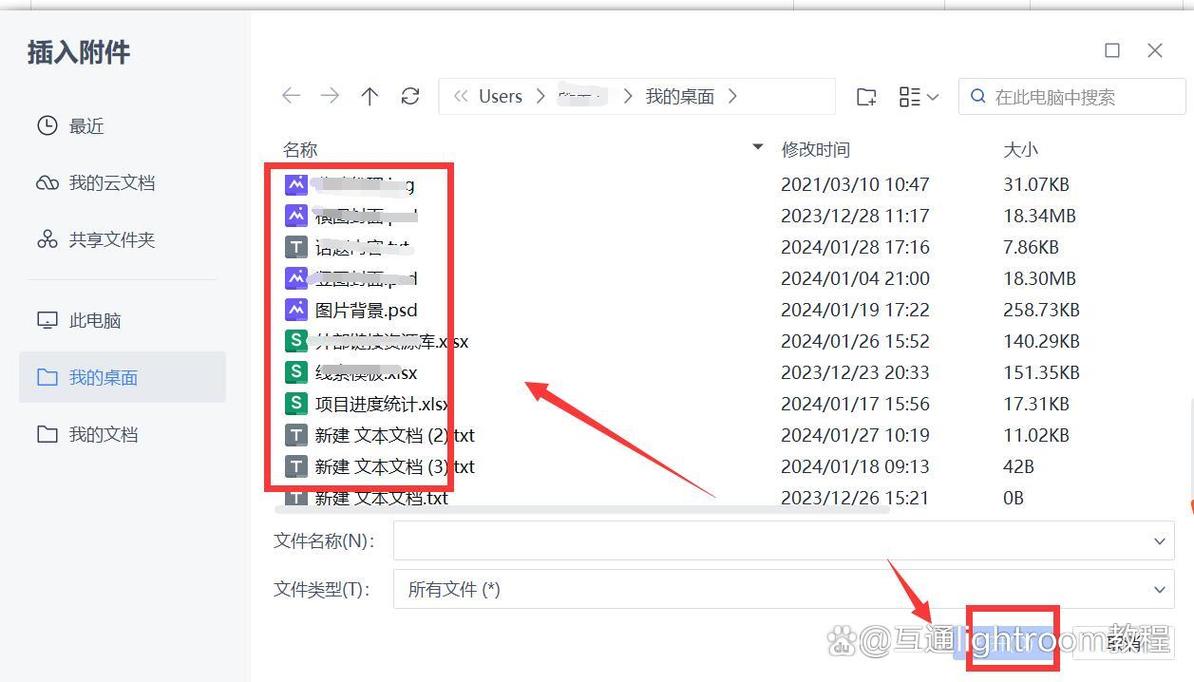
1、打开Word文档:打开你需要编辑的Word文档。
2、定位插入位置:找到你希望插入PDF的位置。
3、插入对象:点击菜单栏上的“插入”选项卡,然后选择“对象”。
4、选择文本从文件:在弹出的对话框中,选择“由文件创建”,然后点击“浏览”按钮,找到你要插入的PDF文件。
5、确认插入:选中PDF文件后,点击“确定”,你的PDF文件将以图标的形式出现在Word文档中,双击该图标可以查看PDF内容。
方法二:使用第三方软件
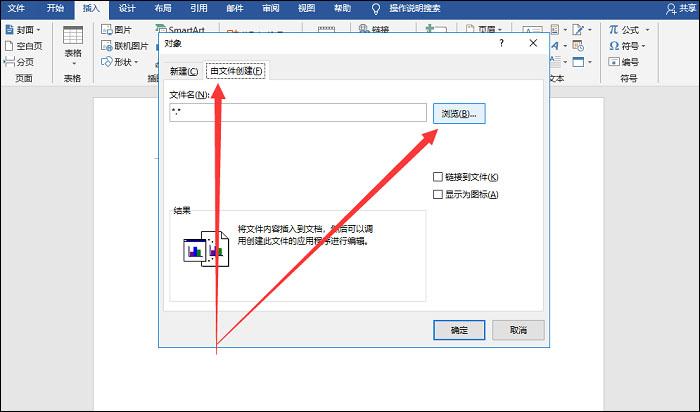
市面上有许多第三方工具可以帮助你将PDF插入Word,例如Adobe Acrobat、PDF Converter等,以下是使用Adobe Acrobat的一个简单示例:
1、打开Adobe Acrobat:启动Adobe Acrobat并打开你要转换的PDF文件。
2、导出为图片:点击“文件”>“导出到”>“图像”>“JPEG”或其它格式。
3、插入图片到Word:将导出的图片插入到Word文档中。
方法三:截图法
如果PDF文件的内容不多,你也可以使用截图工具将其转换为图片,然后插入到Word文档中:
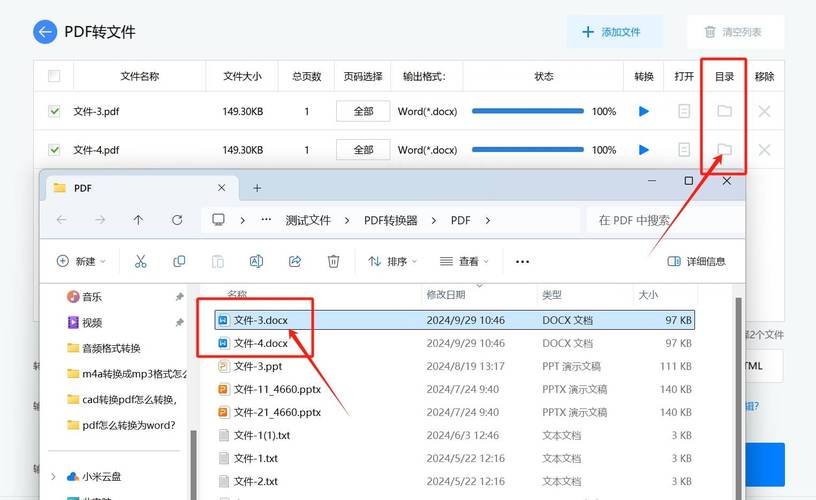
1、截取PDF页面:使用系统自带的截图工具(如Windows的“截图工具”或Mac的“截屏”功能),截取PDF文件中的页面。
2、粘贴到Word:将截取的图片粘贴到Word文档中的相应位置。
方法四:使用在线转换工具
还有一些在线工具可以帮助你将PDF文件转换为图片或者直接插入Word文档,例如Smallpdf、ILovePDF等:
1、访问在线工具网站:打开浏览器,访问一个在线PDF转换工具网站。
2、上传PDF文件:按照提示上传你需要转换的PDF文件。
3、下载转换后的文件:转换完成后,下载转换后的文件(通常是图片格式)。
4、插入到Word:将下载的图片插入到Word文档中。
方法五:使用Microsoft Word内置功能
对于较新版本的Word(如Word 2013及以上),你还可以直接通过插入附件的方式插入PDF文件:
1、打开Word文档:打开你需要编辑的Word文档。
2、插入对象:点击“插入”选项卡,选择“对象”。
3、由文件创建:选择“由文件创建”,然后点击“浏览”,找到你要插入的PDF文件。
4、勾选显示为图标:确保勾选了“显示为图标”复选框,这样PDF文件将以图标形式显示在文档中。
5、确认插入:点击“确定”,完成插入。
相关问答FAQs
Q1: 插入后的PDF文件无法正常显示怎么办?
A1: 如果插入后的PDF文件无法正常显示,可以尝试以下几种方法:
确保使用的是正确的插入方法。
检查PDF文件是否损坏,尝试重新生成或修复PDF文件。
更新你的Word版本至最新版,有时候软件更新能解决一些兼容性问题。
尝试使用不同的插入方法,比如将PDF转换为图片后再插入。
Q2: 如何在Word中调整插入的PDF文件的大小?
A2: 在Word中,你可以通过以下步骤调整插入的PDF文件大小:
选择插入的PDF文件图标或图片。
点击菜单栏上的“格式”选项卡。
在“大小”组中,你可以输入具体的宽度和高度来调整大小。
或者,你可以拖动图片边缘的控制点来手动调整大小。
通过以上几种方法,你应该能够轻松地将PDF文件插入到Word文档中,无论是哪种方法,都需要注意文件的格式和兼容性问题,以确保最终效果符合预期。
到此,以上就是小编对于怎么把pdf插入word的问题就介绍到这了,希望介绍的几点解答对大家有用,有任何问题和不懂的,欢迎各位朋友在评论区讨论,给我留言。
内容摘自:https://news.huochengrm.cn/cyzx/13460.html
