在Word文档中添加图片是一个简单却能显著提升文档视觉效果的操作,无论是撰写报告、制作简历还是编辑手册,合适的图片都能使内容更加生动和直观,本文将详细介绍如何在Word中添加图片,并提供一些实用的技巧和建议。
基本步骤
1、打开Word文档:启动Microsoft Word并打开你需要编辑的文档,如果是新建文档,直接点击“新建”即可。
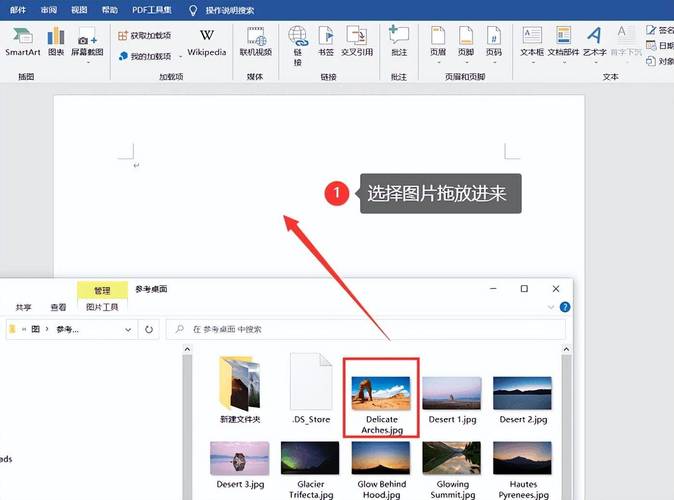
2、定位插入点:将光标放置在你希望插入图片的位置,这可以是在段落之间、文字旁边或者表格内部等任何位置。
3、插入图片:点击菜单栏中的“插入”选项卡,然后在工具栏中找到并点击“图片”按钮(通常显示为一个相机图标),这时会弹出一个对话框,让你选择图片的来源。
4、选择图片:在弹出的对话框中,你可以选择“来自文件”来插入本地存储的图片,或者选择“在线图片”从互联网上搜索并插入图片,选择好后,点击“插入”按钮。
5、调整图片:图片插入后,你可以通过拖动图片边缘的小方块来调整其大小,或者使用图片工具栏中的“裁剪”、“旋转”等功能进一步编辑图片。
高级技巧
图文混排:Word提供了多种图文混排的方式,如“嵌入型”、“四周型”、“紧密型”等,选中图片后,在“格式”选项卡的“排列”组中可以选择适合的布局方式。
添加图片效果:为了增强图片的视觉效果,你可以添加阴影、反射、发光等效果,在“格式”选项卡的“图片效果”中可以找到这些选项。

使用文本框:如果需要在图片上添加文字说明,可以先插入一个文本框,输入文字后再将文本框与图片组合起来,这样既美观又实用。
链接到图片:如果你的文档需要经常更新图片,可以考虑将图片作为链接插入,这样,当原图片更改时,文档中的图片也会自动更新,在插入图片时选择“链接到文件”即可。
常见问题及解答
Q1: 如何在Word中调整图片的大小而不失真?
A1: 在调整图片大小时,如果希望保持图片的比例不变,可以在拖动图片边缘的小方块时按住Shift键,这样可以确保图片在缩放时不会变形,为了避免图片失真,建议不要过度放大或缩小图片。
Q2: Word中如何设置图片的文字环绕方式?
A2: 设置图片的文字环绕方式非常简单,首先选中图片,然后点击“格式”选项卡中的“排列”组里的“文字环绕”按钮(通常显示为一个回形针图标),在下拉菜单中,你可以选择“嵌入型”、“四周型”、“紧密型”、“穿越型”等多种环绕方式,选择适合你文档布局的方式即可。
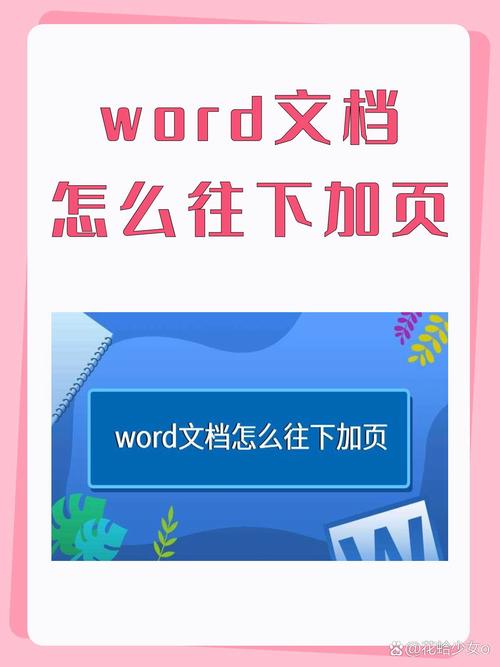
通过掌握这些基本的插入图片方法和高级技巧,你可以轻松地在Word文档中添加和管理图片,使你的文档更加专业和吸引人。
到此,以上就是小编对于word怎么加图片的问题就介绍到这了,希望介绍的几点解答对大家有用,有任何问题和不懂的,欢迎各位朋友在评论区讨论,给我留言。
内容摘自:https://news.huochengrm.cn/cyzx/13669.html
