在Microsoft Word中,上标功能是一种常用的文本格式化工具,它允许用户将选定的文本提升到基准线的上方,通常用于表示数学公式中的幂次、化学分子式中的原子数、脚注标记等,本文将详细介绍如何在Word中应用上标,包括基本操作、快捷键使用、以及在特定情境下的应用技巧。
基本操作
1. 使用功能区命令

步骤一:打开你的Word文档,选中需要设置为上标的文本。
步骤二:点击“开始”选项卡,在字体组中找到并点击“上标”按钮(通常显示为一个较小的“x²”符号)。
结果:所选文本立即转换为上标形式。
2. 利用右键菜单
步骤一:同样地,首先选择目标文本。
步骤二:右键点击选中的文本,选择“字体”选项。
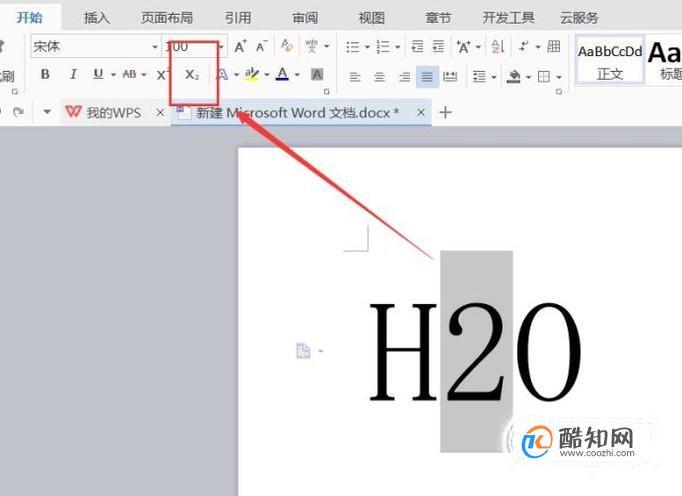
步骤三:在弹出的字体对话框中,勾选“上标”复选框,然后点击“确定”。
快捷键操作
对于熟练使用键盘的用户来说,快捷键能极大提高工作效率,在Word中,设置上标的快捷键是Ctrl +Shift +=,操作步骤如下:
步骤一:选中要变为上标的文本。
步骤二:同时按下Ctrl、Shift和=键。
结果:文本立即变为上标状态,再次按下该组合键可取消上标格式。
高级应用与技巧
1. 批量设置上标
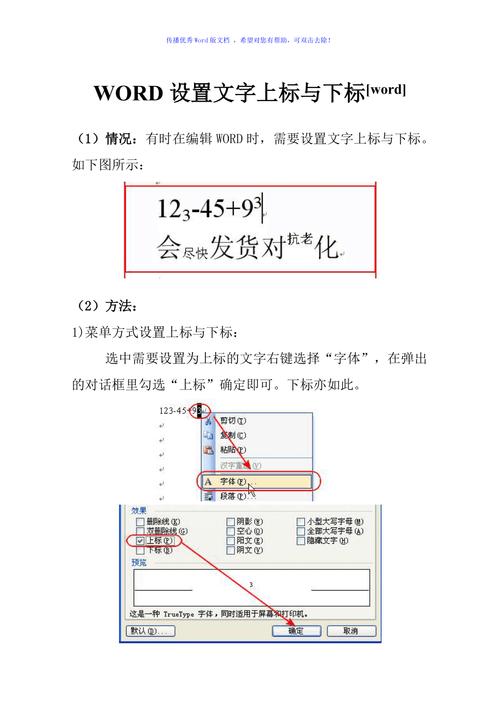
如果文档中有大量需要设置为上标的文本,手动操作显然效率低下,可以利用Word的查找和替换功能结合通配符来实现批量处理。
步骤一:按Ctrl +H打开“查找和替换”对话框。
步骤二:在“查找内容”框中输入你想要替换为上标的文本或模式(可能需要使用通配符)。
步骤三:点击“更多”按钮,展开高级选项,然后点击“格式” -> “字体”。
步骤四:在字体对话框中勾选“上标”,点击“确定”。
步骤五:回到“替换为”框,输入相同的文本(如果是特定模式,则保留原样),确保“使用通配符”未被勾选。
步骤六:点击“全部替换”。
2. 在表格中使用上标
在Word表格中插入上标与普通文本操作类似,但需注意光标位置。
步骤一:将光标置于表格单元格内的目标位置。
步骤二:按照上述任一方法(功能区、右键菜单或快捷键)设置上标。
3. 与其他格式结合
Word允许用户将上标与其他文本格式(如加粗、斜体、颜色等)结合使用,以增强文档的视觉效果和信息层次,只需先设置好上标,再通过字体组的其他按钮调整样式即可。
常见问题解答(FAQs)
Q1: 如何在Word中快速切换上标和正常文本?
A1: 使用快捷键Ctrl +Shift +=是最快捷的方式,首次按下该组合键可将选中文本设为上标,再次按下则恢复为正常文本状态。
Q2: 如果我误删了上标格式,如何恢复?
A2: 如果你刚刚撤销了上标操作,可以使用Ctrl +Z(撤销键)来恢复,如果已经进行了其他操作,则需要重新选中文本,再次应用上标格式,为了避免这种情况,建议在完成重要文档编辑后,及时保存并备份工作进度。
通过上述介绍,相信你已经掌握了在Word中灵活运用上标的方法,无论是日常办公还是专业文档处理,都能更加得心应手,记得实践是学习的最好方式,不妨现在就打开Word,尝试一下这些技巧吧!
以上就是关于“word怎么上标”的问题,朋友们可以点击主页了解更多内容,希望可以够帮助大家!
内容摘自:https://news.huochengrm.cn/cyzx/13670.html
