在Microsoft Word中,移动文字是一个常见且重要的操作,它可以帮助用户更有效地组织和排版文档,无论是为了调整段落的位置、重新排列句子还是将大块文本从一个位置转移到另一个位置,掌握如何高效地移动文字都是提升文档编辑技能的关键,本文将详细介绍几种在Word中移动文字的方法,包括使用剪切和粘贴功能、拖放方法以及利用大纲视图等高级技巧,以帮助用户更加灵活地处理文档内容。
基础操作:剪切与粘贴
1. 剪切选中的文字
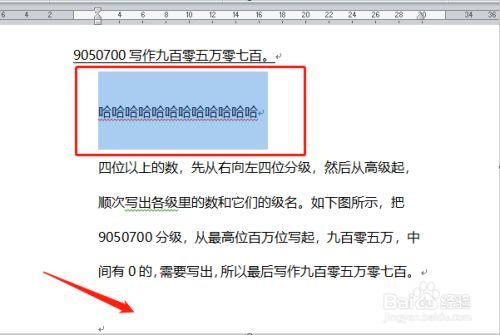
快捷键操作:选中你想要移动的文字,按下Ctrl + X组合键进行剪切,被选中的文字会被暂时存储在剪贴板中,等待粘贴到新的位置。
右键菜单操作:如果你更喜欢使用鼠标,也可以在选中文字后,点击鼠标右键,在弹出的菜单中选择“剪切”选项。
2. 粘贴到目标位置
快捷键操作:将光标放置在你希望文字出现的新位置,按下Ctrl + V组合键进行粘贴,这样,之前剪切的文字就会出现在新的位置上。
右键菜单操作:同样地,你也可以在新位置点击鼠标右键,选择“粘贴”选项来完成操作。
拖放法
1. 选中并拖动
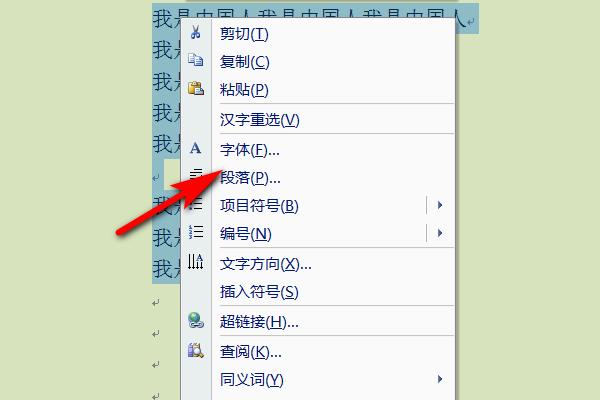
直接拖动:选中你想要移动的文字,然后将鼠标指针放在选中区域的任意位置(指针会变成一个带有插入符号的形状),按住鼠标左键不放,直接拖动文字到你想要放置的新位置,释放鼠标按钮后,文字就会被移动到那里。
注意事项:在使用拖放法时,请确保目标位置有足够的空间来容纳被移动的文字,以避免意外覆盖其他内容。
高级技巧:使用大纲视图
1. 切换到大纲视图
步骤:在Word的“视图”选项卡中,点击“大纲视图”按钮,切换到大纲视图模式,这个模式特别适合处理长文档或需要频繁调整章节顺序的情况。
2. 移动标题或段落
选择并拖动:在大纲视图中,你可以通过点击标题旁边的加号(+)或减号(-)来展开或折叠内容,选中你想要移动的标题或段落,然后按住鼠标左键不放,将其拖动到新的位置,释放鼠标按钮后,整个章节或段落及其下属内容都会被移动到新的位置。
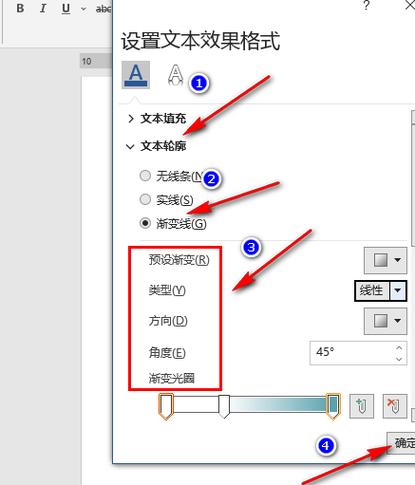
FAQs
Q1: 如何在Word中快速交换两段文字的位置?
A1: 要快速交换两段文字的位置,你可以使用以下步骤:
1、确保你的光标位于第一段文字的开头。
2、按住Shift键的同时,点击第二段文字的末尾,这样两段文字都会被同时选中。
3、按下Ctrl + X组合键进行剪切,或者点击鼠标右键选择“剪切”。
4、将光标移动到你希望第二段文字出现的新位置(即原来第一段文字的位置),然后按下Ctrl + V组合键进行粘贴,这样,两段文字的位置就被交换了。
Q2: 如果我想在移动文字时保留原位置的格式,应该怎么办?
A2: 如果你想在移动文字时保留原位置的格式,可以使用Word的“格式刷”工具,以下是具体步骤:
1、选中你想要移动的文字,并按照上述方法(剪切和粘贴或拖放)将其移动到新位置。
2、选中新位置的文字(即你刚刚移动过来的文字)。
3、点击Word工具栏中的“格式刷”按钮(通常显示为一个带有画笔图标的小按钮)。
4、使用格式刷选中原始位置的文字(即你希望保留其格式的文字),这样,新位置的文字就会应用原始位置文字的格式。
5、如果你想多次使用格式刷,可以双击“格式刷”按钮,然后在需要的时候再次点击该按钮以关闭格式刷功能。
以上内容就是解答有关word怎么移动文字的详细内容了,我相信这篇文章可以为您解决一些疑惑,有任何问题欢迎留言反馈,谢谢阅读。
内容摘自:https://news.huochengrm.cn/cyzx/13884.html
