在当今数字化时代,Word文档已成为日常工作和学习中不可或缺的一部分,无论是撰写报告、论文还是制作简历,Word都是我们常用的工具之一,当我们需要将电子版的Word文档转化为纸质版时,打印就成了一个必须掌握的技能,本文将详细介绍如何高效地打印Word文档,包括打印前的准备工作、打印设置以及常见问题的解决方法,帮助您轻松应对各种打印需求。
打印前的准备工作
1. 确保打印机已正确连接并安装驱动程序
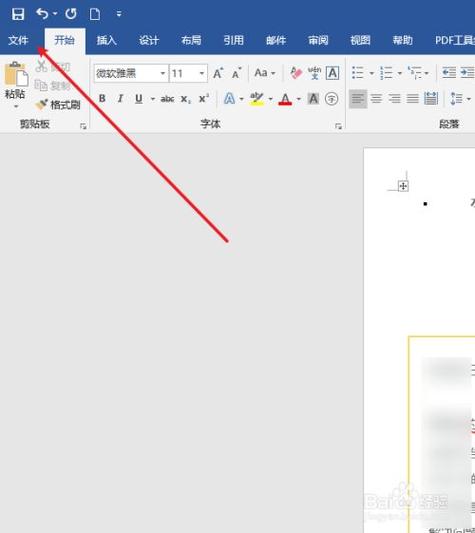
检查物理连接:确保打印机与电脑通过USB线或网络连接正常,如果是网络打印机,确认电脑与打印机在同一网络环境下。
安装驱动程序:访问打印机制造商官网下载最新驱动程序并安装,或使用Windows自带的驱动库进行自动安装。
2. 预览文档
使用Word的“打印预览”功能(通常位于“文件”菜单下的“打印”选项中),检查页面布局、页边距、字体大小等是否符合预期。
3. 调整文档设置
页面设置:在Word中点击“布局”或“页面布局”选项卡,调整纸张大小、方向(横向/纵向)、页边距等。
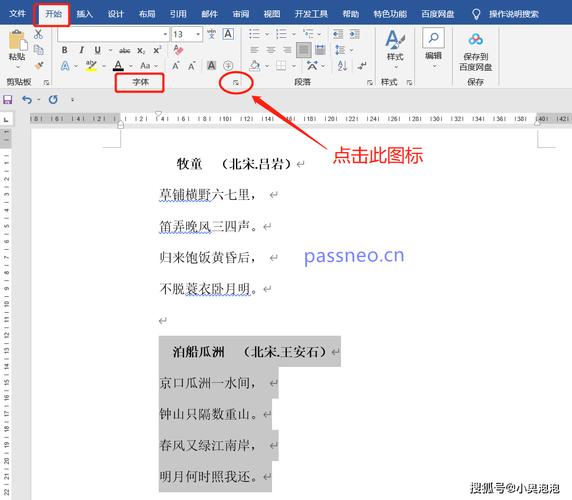
内容编辑:确保文档内容无误,包括文字、图片、表格等元素的排版。
打印设置详解
1. 打开打印对话框
在Word中,点击左上角的“文件”菜单,选择“打印”,或者直接使用快捷键Ctrl+P打开打印对话框。
2. 选择打印机
在打印对话框顶部,从下拉列表中选择目标打印机。
3. 设置打印参数
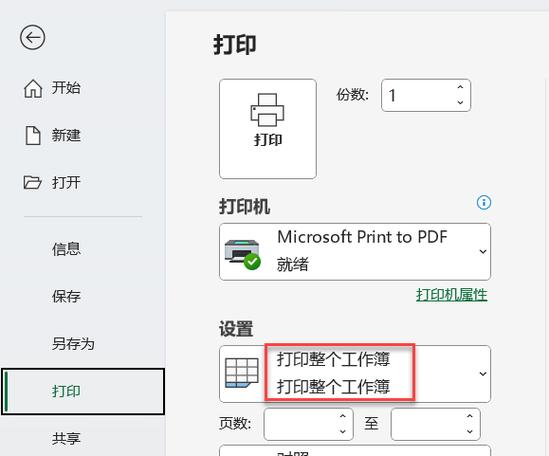
份数:指定需要打印的份数。
页面范围:可以选择打印全部页面、当前页面、特定页面或自定义页面范围(如1,3,5-10)。
双面打印:根据需要选择“手动双面打印”或“自动双面打印”,如果打印机支持自动双面打印,此选项可节省纸张并提高效率。
纸张来源:如果有特殊纸张需求(如信封、标签纸等),在此设置纸张来源。
质量与效果:调整打印质量(如草稿、标准、高质量)和颜色选项(黑白或彩色)。
4. 高级设置
缩放:可以设置每页版数(如每页2版、4版等)或按纸张尺寸缩放,适用于制作小册子或节省空间的情况。
水印与背景:如果文档包含水印或背景图片,确保勾选了相应的打印选项,以便这些元素能被正确打印出来。
开始打印
完成上述设置后,点击“打印”按钮,Word将按照您的设定开始打印文档。
常见问题及解决方案
Q1: 打印时出现纸张卡住怎么办?
A1: 首先停止打印任务,然后小心地打开打印机盖,按照打印机说明书指引的方向轻轻取出卡纸,检查是否有纸屑残留,清理干净后再尝试重新打印。
Q2: 打印出的文档颜色偏淡或模糊不清是什么原因?
A2: 这可能是由于墨盒/粉盒即将耗尽或打印头需要清洁导致的,请检查墨盒/粉盒的剩余量,必要时更换新的耗材,可以尝试使用打印机自带的清洁功能或按照说明书手动清洁打印头。
掌握Word文档的打印技巧对于提高工作和学习效率至关重要,通过合理的打印前准备、精确的打印设置以及对常见问题的有效应对,我们可以确保每次打印都能达到满意的效果,希望本文能为您提供实用的指导,让您在处理Word文档打印任务时更加得心应手。
各位小伙伴们,我刚刚为大家分享了有关word文档怎么打印出来的知识,希望对你们有所帮助。如果您还有其他相关问题需要解决,欢迎随时提出哦!
内容摘自:https://news.huochengrm.cn/cyzx/13986.html
