在Microsoft Word中添加页面是一项常见的任务,无论是为了增加内容、插入分页符还是进行格式调整,本文将详细介绍如何在Word文档中有效地添加页面,并提供一些常见问题的解答。
基本方法
1、使用“Enter”键
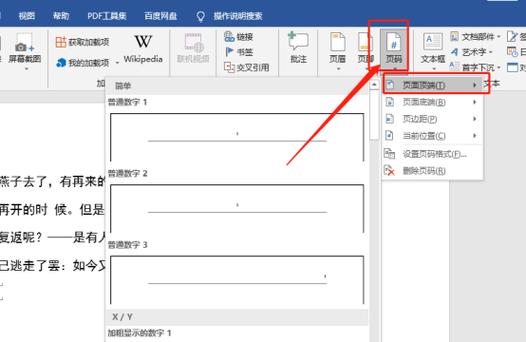
最简单的方法是连续按下键盘上的“Enter”键,直到新的一页开始,这种方法适用于在文档末尾添加新页面。
2、插入分页符
如果你需要在特定位置插入新页面,可以使用分页符功能:
1. 将光标放在你想插入新页面的位置。
2. 转到“布局”选项卡(或“页面布局”,具体取决于你的Word版本)。
3. 点击“分隔符”,然后选择“下一页”。
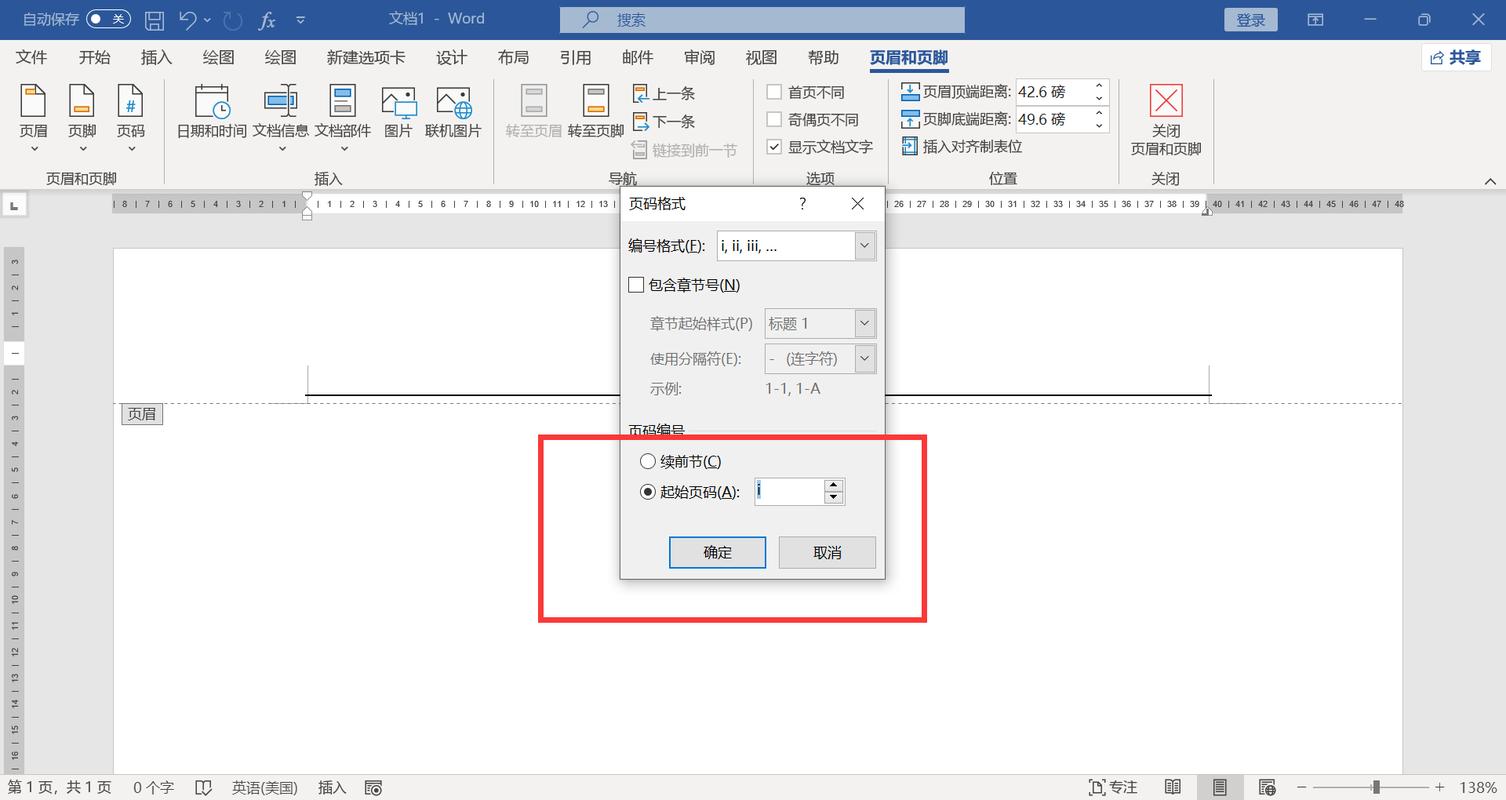
高级方法
1、使用快捷键
你还可以使用快捷键来快速插入分页符:
Windows:Ctrl + Enter
macOS:Command + Enter
2、通过页面设置调整
有时你可能需要调整整个文档的页面设置来适应更多的内容,这可以通过以下步骤完成:
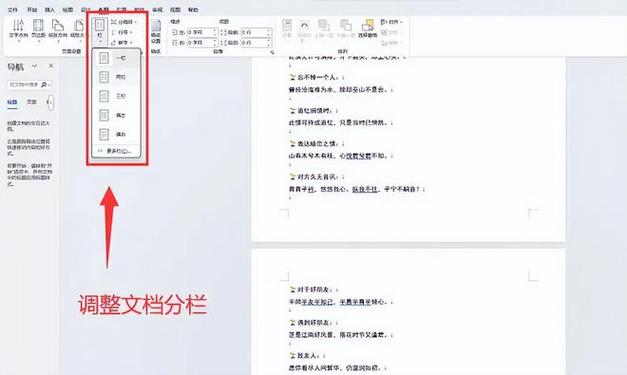
1. 转到“布局”选项卡。
2. 点击“边距”或“大小”,然后选择“自定义边距”或“更多纸张大小”。
3. 在弹出的对话框中,你可以调整页面的高度和宽度,以适应更多的内容。
表格的使用
如果你想在文档中插入一个表格并希望它在新的一页上显示,可以按照以下步骤操作:
1、将光标放在你想插入表格的位置。
2、转到“插入”选项卡,点击“表格”,然后选择你想要的表格尺寸。
3、如果表格超过了当前页面的剩余空间,Word会自动将其移动到下一页。
常见问题解答(FAQs)
Q1: 如何在Word中删除多余的空白页?
A1: 删除多余的空白页通常很简单,但有时可能会因为格式问题而变得复杂,以下是几种常见的解决方法:
方法一:将光标放在空白页上,然后按“Delete”键或“Backspace”键,直到空白页被删除。
方法二:如果空白页上有一个看不见的段落标记,你可能需要显示格式标记来删除它,按Ctrl +(Windows)或Command + \(macOS)来显示所有非打印字符,然后删除段落标记。
方法三:如果空白页是由表格或其他对象引起的,尝试调整这些对象的大小或位置,或者将它们移动到其他页面。
Q2: 如何在Word中设置不同的页面方向(横向和纵向)?
A2: 在Word中,你可以轻松地为不同的页面设置不同的方向(横向或纵向),以下是具体步骤:
方法一:手动设置每一页的方向
1. 将光标放在你想改变页面方向的那一页的开头。
2. 转到“布局”选项卡,点击“分隔符”,然后选择“下一页分节符”,这将在该位置插入一个新的节,并且从下一页开始应用新的页面设置。
3. 重复上述步骤,在你需要改变方向的每一页的开头插入分节符。
4. 你可以单独设置每一节的页面方向,将光标放在你想改变方向的节中,然后转到“布局”>“页面设置”对话框。
5. 在“页面设置”对话框中,选择“横向”或“纵向”,然后点击“确定”。
方法二:使用模板或样式
如果你经常需要在不同的页面上使用不同的方向,可以考虑创建一个包含所需设置的模板或样式,这样,你就可以轻松地应用这些设置到任何新的文档中。
各位小伙伴们,我刚刚为大家分享了有关word怎么加页面的知识,希望对你们有所帮助。如果您还有其他相关问题需要解决,欢迎随时提出哦!
内容摘自:https://news.huochengrm.cn/cyzx/13987.html
