在处理Word文档时,有时会遇到需要删除整页内容的情况,无论是因为页面布局不合理,还是内容不再需要,掌握如何高效地删除整页Word文档是一项非常实用的技能,本文将详细介绍几种方法,帮助您轻松应对这一需求,并提供一些常见问题的解答。
使用快捷键和鼠标操作
1. 通过快捷键选择整页内容
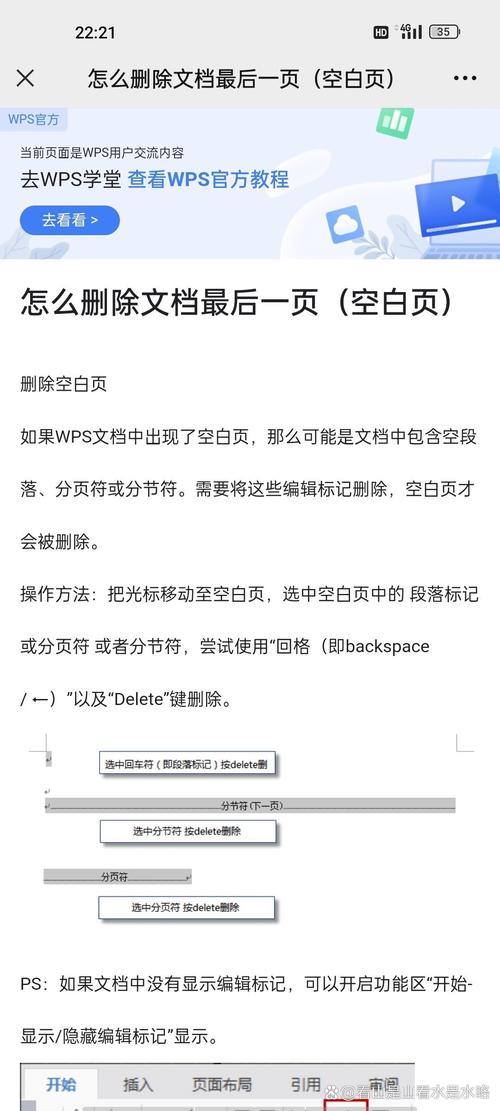
Ctrl + G:打开“查找和替换”对话框,在“定位”选项卡中输入\page,点击“下一个”,即可跳转到下一页的顶部。
Shift + 箭头键:按住Shift键的同时,使用上下箭头键可以快速选中连续的文本或对象。
2. 使用鼠标拖拽选择
页面视图模式:切换到“页面视图”模式,更容易看到分页符的位置。
选择整页:点击页面左侧的空白处,然后按住Shift键,用鼠标拖动选择整页内容。
利用Word的导航窗格
1. 启用导航窗格
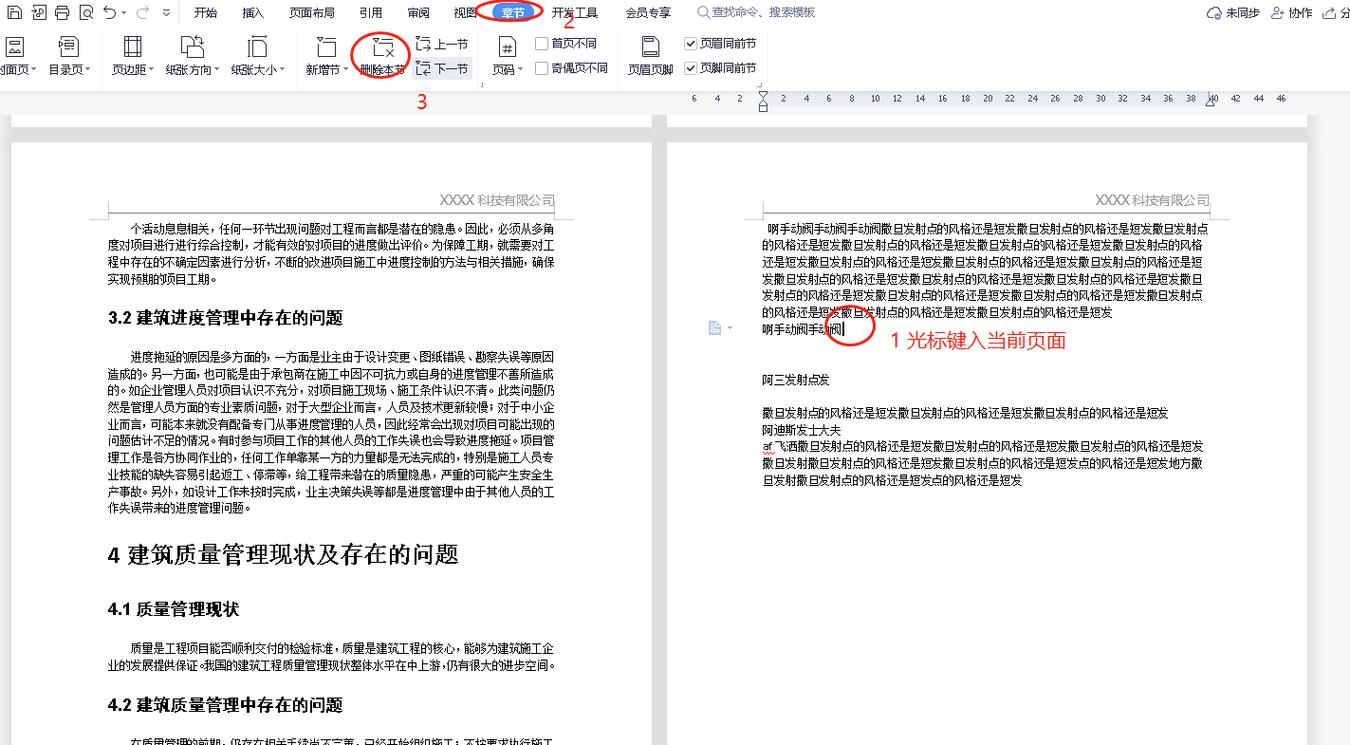
视图选项卡:点击“视图”选项卡下的“导航窗格”。
:在导航窗格中,可以通过标题快速定位到特定的页面。
2. 删除选定页面
:在导航窗格中选择要删除的页面对应的标题或内容。
右键菜单:右键点击选中的内容,选择“剪切”或按Delete键进行删除。
使用分页符管理
1. 显示/隐藏编辑标记
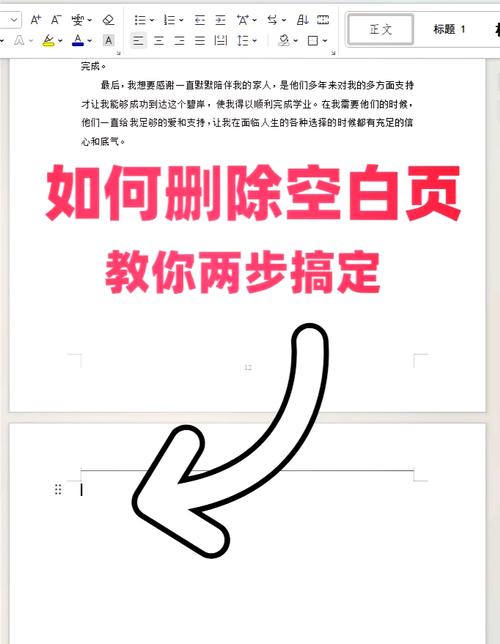
段落标记:点击“开始”选项卡中的“¶”按钮,显示所有编辑标记,包括分页符。
直接删除:找到分页符后,直接按Delete键删除。
2. 批量删除分页符
查找和替换:使用Ctrl + H打开“查找和替换”对话框,在“查找内容”框中输入^m(手动分页符)或^b(自动分页符),“替换为”框留空,点击“全部替换”。
借助VBA宏自动化
1. 录制宏
开发工具:在“文件”>“选项”中启用“开发工具”选项卡。
录制新宏:点击“开发工具”选项卡下的“录制宏”,执行删除操作后停止录制。
2. 运行宏
查看宏:在“开发工具”选项卡下,点击“宏”,选择刚才录制的宏名称,点击“运行”。
注意事项与技巧
1、备份文档:在进行大量删除操作前,建议先保存一份副本,以防误删重要内容。
2、检查链接和引用:删除页面可能会影响文档中的链接和交叉引用,务必仔细检查。
3、兼容性考虑:不同版本的Word可能在功能上有所差异,确保你的操作适用于当前使用的Word版本。
FAQs
Q1: 如何快速删除Word文档中的所有空白页?
A1: 你可以使用Ctrl + A全选文档,然后按Ctrl + G打开“查找和替换”对话框,在“特殊”按钮中选择“手动分页符”(^m)或“自动分页符”(^b),在“替换为”框中不输入任何内容,点击“全部替换”,这样可以一次性删除所有类型的分页符,从而去除空白页。
Q2: 删除整页内容后,如何恢复误删的内容?
A2: 如果已经保存了文档,并且没有备份,恢复误删的内容会比较困难,如果你之前有开启Word的修订功能(在“审阅”选项卡下),你可以尝试查看修订历史来找回部分内容,如果使用了OneDrive或SharePoint等云服务同步文档,可能可以从回收站或版本历史中恢复文件,否则,只能依赖备份文件或者专业的数据恢复软件尝试恢复。
以上就是关于“怎么删除整页word”的问题,朋友们可以点击主页了解更多内容,希望可以够帮助大家!
内容摘自:https://news.huochengrm.cn/cyzx/13997.html
