在处理Word文档时,我们有时会遇到需要删除最后一页的情况,无论是因为多余的空白页、不需要的表格还是其他内容,本文将详细介绍几种有效的方法来删除Word文档中的最后一页,确保您的文档整洁且符合需求。
检查并删除空白页
1. 使用快捷键删除空白页

步骤:将光标放置在最后一页的第一个字符前(即倒数第二页的末尾),然后按下Delete键或Backspace键,直到删除整页空白。
注意事项:如果页面上有不可见的分页符或段落标记,可能需要多次按Delete键才能完全删除。
2. 显示/隐藏编辑标记
步骤:点击“开始”选项卡下的“¶”图标(或按Ctrl +),以显示所有隐藏的编辑标记,如段落标记和分页符。
操作:找到并删除任何不必要的分页符或段落标记。
1. 手动删除内容
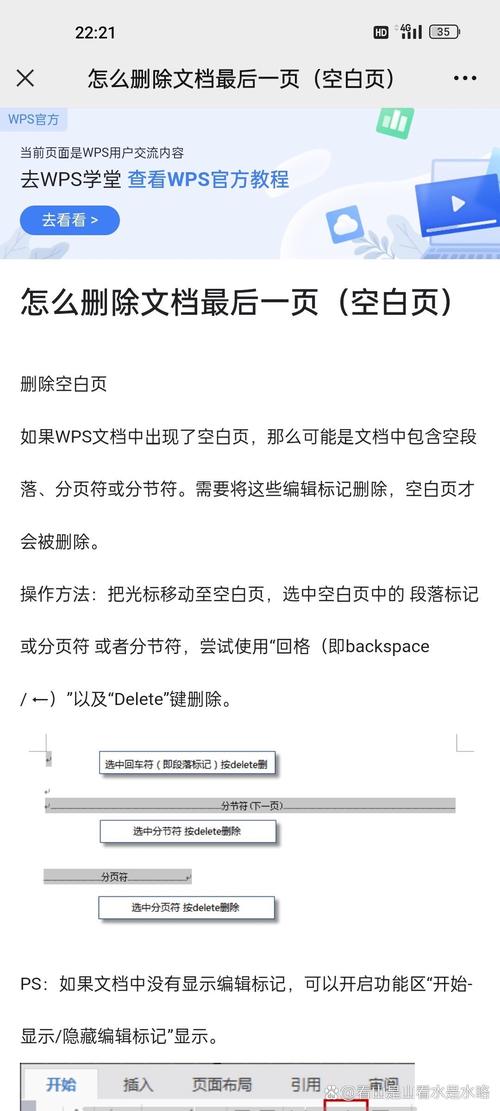
步骤:直接选中最后一页上的所有内容(包括文本、图片、表格等),然后按Delete键或右键选择“剪切”。
2. 调整页面布局
步骤:如果最后一页是因为前一页的内容过多而自动生成的,可以尝试调整前一页的布局,如减小字体大小、调整段落间距或重新排版。
特殊情况处理
1. 表格导致的额外页面
问题:当表格接近页面底部时,Word可能会自动在新的一页上继续表格。
解决方案:尝试调整表格的大小或将其转换为文本格式,或者使用“表格属性”中的“行”选项卡来减少行高。
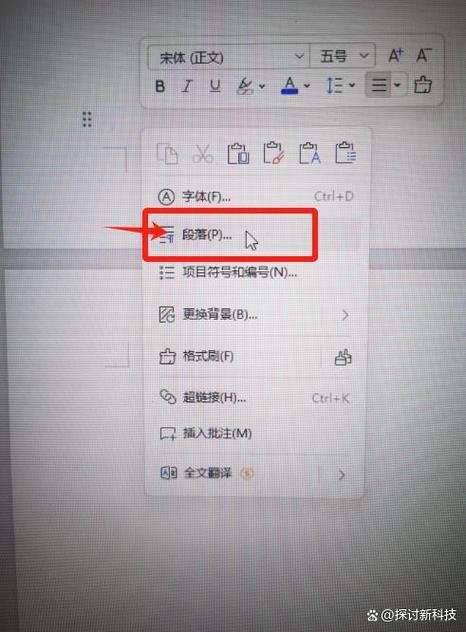
2. 页眉页脚导致的空白页
问题:有时页眉或页脚设置不当也会导致额外的空白页。
解决方案:检查并调整页眉和页脚的设置,确保它们不会在文档末尾产生空白页。
使用VBA宏自动化删除
对于经常需要删除最后一页的用户,可以考虑使用VBA宏来自动化这一过程,以下是一个简单的VBA宏示例,用于删除Word文档中的最后一页(假设最后一页为空白):
Sub 删除最后一页()
Dim doc As Document
Set doc = ActiveDocument
Dim lastPage As Integer
lastPage = doc.ComputeStatistics(wdStatisticPages)
doc.GoTo What:=wdGoToPage, Which:=wdGoToAbsolute, Count:=lastPage
If Selection.Information(wdWithInTable) = False Then
Selection.Delete Unit:=wdCharacter, Count:=wdCtrlBackspace ' 删除整页
End If
End Sub常见问题解答(FAQs)
Q1: 如果最后一页无法通过常规方法删除怎么办?
A1: 如果最后一页包含顽固的空白或无法通过常规方法删除,请尝试以下步骤:
确保没有隐藏的编辑标记或分页符。
检查页面布局和段落设置,看是否有导致额外页面的因素。
使用VBA宏作为最后的手段,但请注意备份文档以防万一。
Q2: 删除最后一页后,如何确保文档格式不变?
A2: 在删除最后一页后,建议执行以下操作以确保文档格式不变:
检查前一页的布局和格式,确保没有受到影响。
重新检查整个文档的页眉和页脚设置。
如果使用了目录或索引,请更新它们以确保准确性。
保存并关闭文档,然后重新打开以检查格式是否一致。
通过上述方法和技巧,您应该能够有效地删除Word文档中的最后一页,无论是空白页还是包含内容的页面,记得在操作前备份文档,以防不测。
以上就是关于“怎么删除word最后一页”的问题,朋友们可以点击主页了解更多内容,希望可以够帮助大家!
内容摘自:https://news.huochengrm.cn/cyzx/14018.html
