在当今数字化时代,Word文档已成为我们日常工作和学习中不可或缺的一部分,它不仅承载着文字信息,还经常嵌入图片、图表等多媒体元素,以丰富内容表达,当需要将Word文档中的图片单独提取出来使用时,许多用户可能会感到困惑,本文将详细介绍如何在Word中另存图片,包括步骤解析、注意事项以及常见问题解答,帮助您轻松掌握这一实用技能。
Word中另存图片的步骤
1. 定位图片
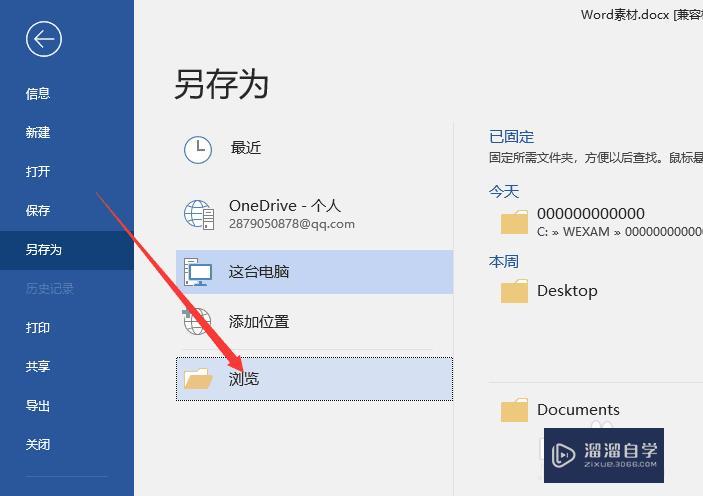
打开包含所需图片的Word文档,使用鼠标滚轮或键盘上的滚动键浏览文档,直到找到目标图片。
2. 选中图片
方法一:直接点击:将鼠标光标移动到图片上,单击鼠标左键,图片周围会出现八个控制点,表示图片已被选中。
方法二:使用选择窗格:如果文档中图片较多,难以直接定位,可以点击Word窗口右侧的“选择”窗格(通常显示为一个带有眼睛图标的按钮),在弹出的选择窗格中勾选目标图片的名称,即可快速选中。
3. 复制图片
选中图片后,右键点击图片,在弹出的菜单中选择“复制”或使用快捷键Ctrl+C进行复制。
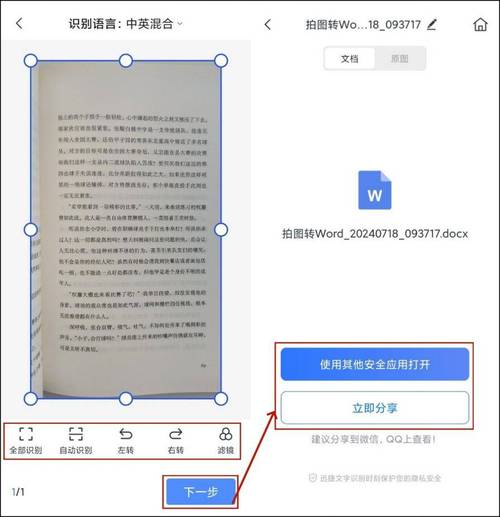
4. 粘贴为新图片
方法一:直接粘贴:在Word文档的空白处右键点击,选择“粘贴”或使用快捷键Ctrl+V,图片将被粘贴到文档中作为一个新的对象,但此时图片仍处于Word格式,需进一步转换为独立图片文件。
方法二:选择性粘贴:为了更直接地获取图片文件,可以右键点击空白处,选择“选择性粘贴”,在弹出的对话框中选择“图片(Windows图元文件)”或“图片(增强型图元文件)”,这样粘贴的图片将直接以独立图片形式存在。
5. 保存图片
方法一:拖拽保存:对于已经粘贴为独立图片的对象,可以直接将其拖拽到桌面或指定文件夹中,松开鼠标后,系统会提示输入文件名和选择保存类型(如JPEG、PNG等),完成保存。
方法二:另存为图片:如果使用的是Word 2013及以上版本,还可以通过“另存为”功能直接保存图片,选中图片后,点击“文件”菜单,选择“另存为”,在弹出的对话框中选择保存位置和文件类型,注意在“保存类型”下拉菜单中选择图片格式(如JPEG、PNG等),最后点击“保存”。
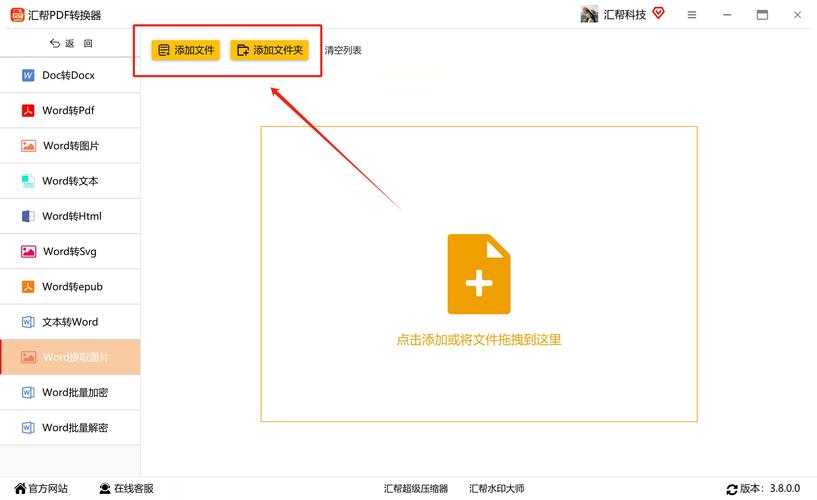
注意事项
图片格式:根据需求选择合适的图片格式,如JPEG适合照片存储,PNG支持透明背景,GIF用于简单动画等。
分辨率:另存图片时,默认分辨率可能较高,导致文件体积大,若无需高质量打印,可在粘贴后调整图片大小再保存,以减小文件体积。
版权问题:确保另存的图片不侵犯版权,尤其是从互联网下载的图片,应遵守相关版权法规。
相关问答FAQs
Q1: 为什么我另存的图片质量变差了?
A1: 这可能是因为您在粘贴或调整图片大小时改变了其分辨率或压缩设置,建议在另存前检查图片的原始分辨率,并在保存时选择合适的图片格式和质量设置,如果需要高质量图片,可以选择PNG格式并保持最高质量保存。
Q2: Word中无法直接另存图片怎么办?
A2: 如果遇到这种情况,可以尝试以下几种方法:一是使用上述提到的“选择性粘贴”功能;二是利用截图工具(如Windows自带的截图工具或第三方软件)截取屏幕并保存为图片;三是安装专门的Word插件或使用在线服务来提取Word中的图片。
各位小伙伴们,我刚刚为大家分享了有关word图片怎么另存的知识,希望对你们有所帮助。如果您还有其他相关问题需要解决,欢迎随时提出哦!
内容摘自:https://news.huochengrm.cn/cyzx/14087.html
