在Word文档中创建标签框是一个常见的需求,无论是为了组织内容、突出显示重要信息,还是为了满足特定的格式要求,本文将详细介绍如何在Word中制作标签框,包括使用文本框、形状和表格等多种方法,并提供一些实用的技巧和常见问题解答。
使用文本框制作标签框
1. 插入文本框
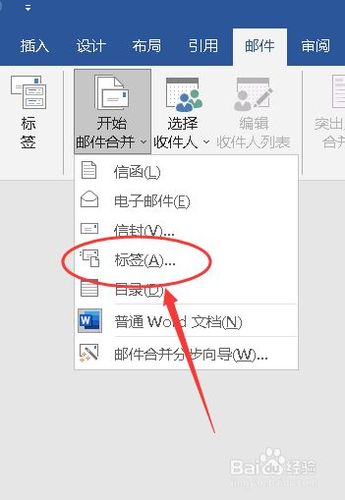
打开Word文档,选择“插入”选项卡。
在“文本”组中,点击“文本框”按钮,选择“简单文本框”或“绘制文本框”。
在文档中拖动鼠标,绘制一个文本框。
2. 格式化文本框
选中文本框,右键点击边框,选择“设置形状格式”。
在“填充与线条”选项卡中,可以设置文本框的填充颜色、透明度、边框颜色和粗细等。
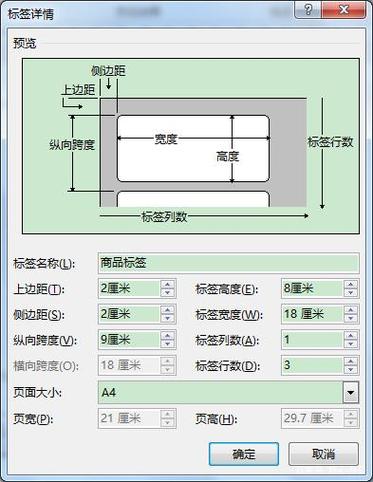
在“大小”选项卡中,可以调整文本框的大小。
在“布局”选项卡中,可以设置文本框的位置、旋转角度等。
3. 添加文本和样式
在文本框内输入标签内容,如“姓名:”、“日期:”等。
可以通过“开始”选项卡中的字体、段落等工具,设置文本的字体、大小、颜色和对齐方式等。
使用形状制作标签框
1. 插入形状
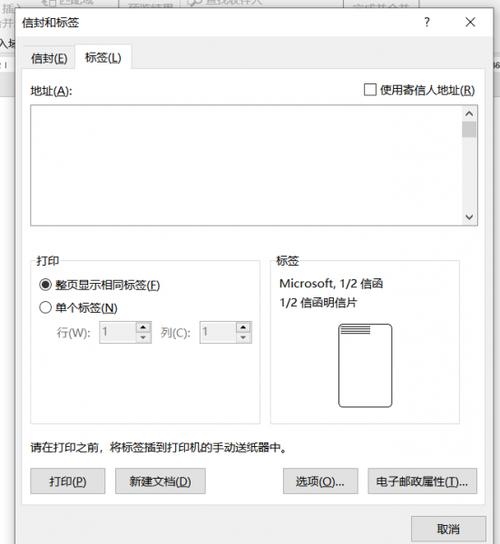
选择“插入”选项卡,点击“形状”按钮,选择一个矩形或其他合适的形状。
在文档中拖动鼠标,绘制一个形状。
2. 添加文本
右键点击形状,选择“添加文本”。
在形状内输入标签内容。
3. 格式化形状
选中形状,右键点击边框,选择“设置形状格式”。
在“填充与线条”选项卡中,设置形状的填充颜色、透明度、边框颜色和粗细等。
在“大小与属性”选项卡中,可以调整形状的大小、位置和旋转角度等。
使用表格制作标签框
1. 插入表格
选择“插入”选项卡,点击“表格”按钮,选择“插入表格”。
在弹出的对话框中,设置表格的行数和列数,例如1行2列。
点击“确定”,插入表格。
2. 合并单元格(可选)
如果需要,可以将相邻的单元格合并成一个大的单元格,以便放置标签内容。
选中要合并的单元格,右键点击,选择“合并单元格”。
3. 输入文本和设置样式
在表格单元格内输入标签内容。
选中单元格或文本,通过“开始”选项卡中的字体、段落等工具,设置文本的字体、大小、颜色和对齐方式等。
使用Word的内置标签功能
对于某些特定类型的标签,如索引标签、脚注标签等,Word提供了内置的功能来创建和管理。
1. 插入索引标签
选择“引用”选项卡,点击“标记条目...”按钮。
在弹出的对话框中,输入标签名称和引用内容。
点击“标记”按钮,Word会在文档中插入一个索引标签。
2. 插入脚注标签
选择“引用”选项卡,点击“插入脚注”按钮。
Word会在文档底部或页面底部插入一个脚注标签,并允许你输入脚注内容。
标签框的排版与美化
1. 对齐与分布
选中多个文本框、形状或表格,可以使用“绘图工具格式”或“表格工具格式”选项卡中的“对齐”和“分布”工具,使它们在页面上均匀分布或对齐。
2. 使用模板或样式
Word提供了多种预设的文本框、形状和表格样式,可以通过“设计”选项卡中的“快速样式”或“更改形状”按钮来应用。
也可以自定义样式,并通过“样式”窗格保存和应用。
3. 添加图片或图标
可以在文本框、形状或表格中插入图片或图标,以增强标签框的视觉效果。
选择“插入”选项卡,点击“图片”或“图标”按钮,选择文件或图标进行插入。
常见问题与解答(FAQs)
Q1: 如何在Word中创建可编辑的标签框?
A1: 在Word中创建可编辑的标签框,通常推荐使用文本框或形状,以下是使用文本框创建可编辑标签框的步骤:
1、打开Word文档,选择“插入”选项卡。
2、在“文本”组中,点击“文本框”按钮,选择“简单文本框”或“绘制文本框”。
3、在文档中拖动鼠标,绘制一个文本框。
4、双击文本框内的占位符文本(如“在此键入”),输入你的标签内容,如“姓名:”、“日期:”等。
5、通过“开始”选项卡中的字体、段落等工具,设置文本的字体、大小、颜色和对齐方式等,以满足你的编辑需求。
6、如果需要进一步编辑文本框的格式(如填充颜色、边框颜色等),可以右键点击文本框边框,选择“设置形状格式”进行更详细的设置。
Q2: Word中的标签框如何复制到另一个文档?
A2: 将Word中的标签框复制到另一个文档,可以按照以下步骤操作:
1、在源文档中,选中你要复制的标签框(无论是文本框、形状还是表格)。
2、按下Ctrl+C键(或右键点击并选择“复制”)进行复制。
3、切换到目标文档,将光标放置在你想要插入标签框的位置。
4、按下Ctrl+V键(或右键点击并选择“粘贴”)进行粘贴。
5、根据需要调整粘贴后的标签框的大小、位置和格式,以确保它与目标文档的布局和风格相匹配。
以上内容就是解答有关word怎么做标签框的详细内容了,我相信这篇文章可以为您解决一些疑惑,有任何问题欢迎留言反馈,谢谢阅读。
内容摘自:https://news.huochengrm.cn/cyzd/14078.html
