在Word中,表格的创建和编辑功能非常强大,不仅可以帮助我们整理数据,还能进行一些基本的数据处理操作,对表格中的数值进行合计(即求和)是一个常见的需求,本文将详细介绍如何在Word文档中使用表格,并在表格中实现数据的合计。
插入表格
我们需要在Word文档中插入一个表格,步骤如下:
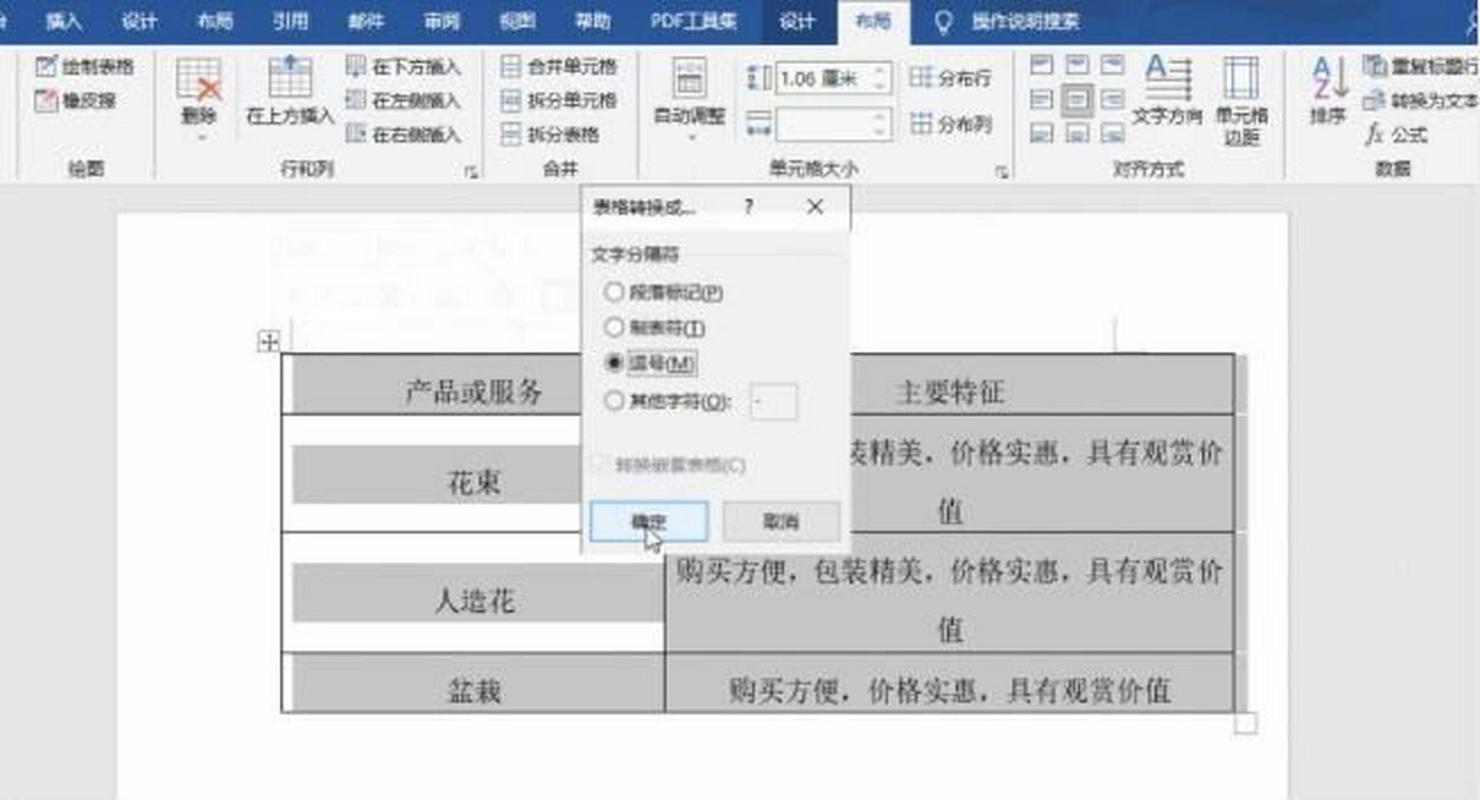
1、打开Word文档,定位到您希望插入表格的位置。
2、点击“插入”选项卡,在“表格”组中选择一个合适的表格尺寸,或者点击“插入表格...”,在弹出的对话框中输入行数和列数,然后点击“确定”。
3、文档中会出现一个空白表格,您可以根据需要调整其大小或添加更多行和列。
输入数据
在表格的相应单元格中输入您的数据,为了后续能够正确计算合计值,请确保数值型数据被正确输入为数字格式。
使用公式进行合计
Word提供了简单的公式功能,可以用来对表格中的数值进行求和等运算,以下是具体步骤:
1. 定位到需要显示合计结果的单元格
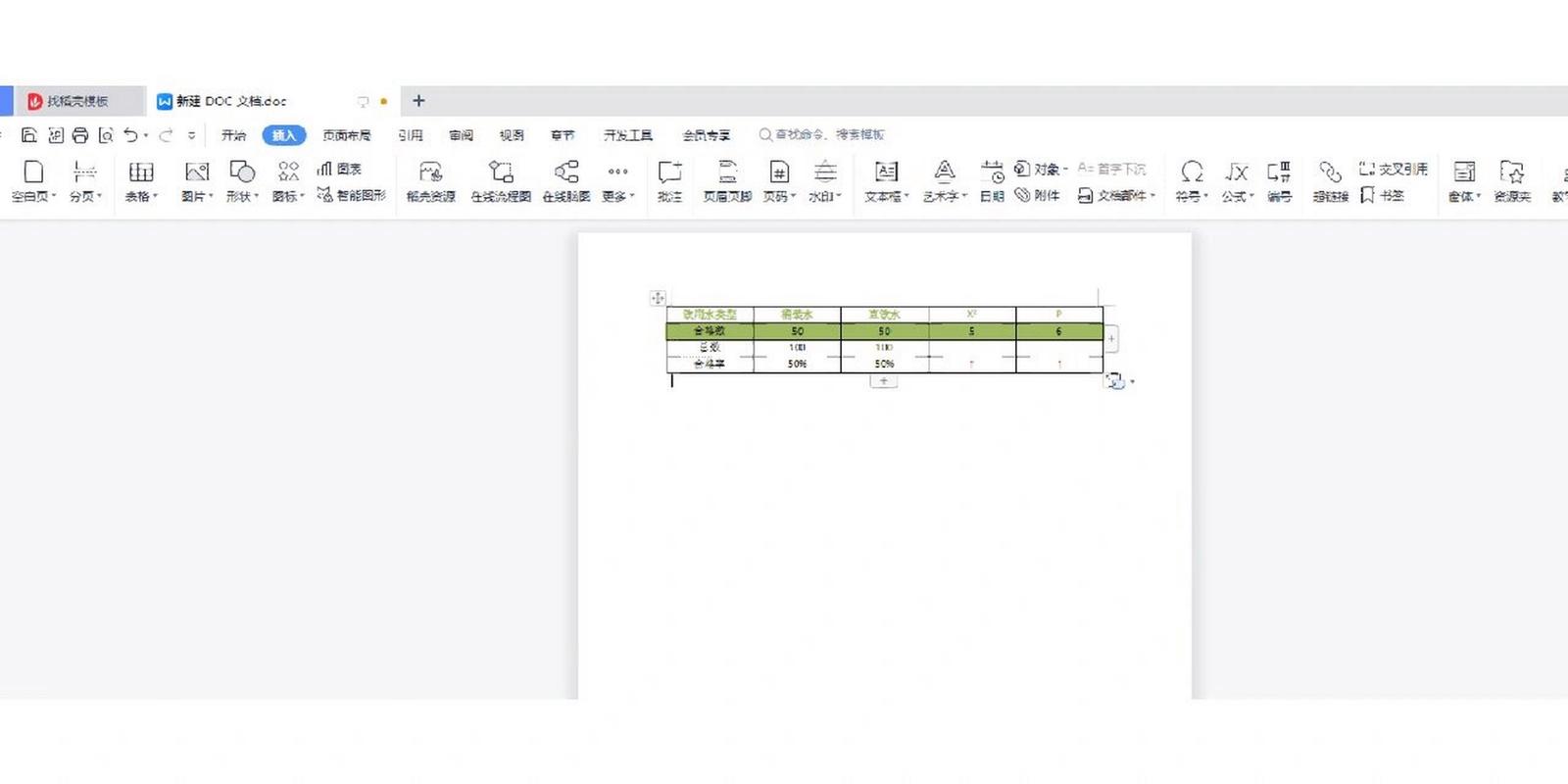
这个单元格位于表格的最后一行或最后一列,用于汇总上面或左边的数据。
2. 输入公式
点击目标单元格,然后键入等号(=)开始公式,如果您想对第一列的所有数值进行求和,可以在该列的最后一行的单元格中输入=SUM(ABOVE)(假设该列为第1列),这里的ABOVE表示当前单元格上方的所有单元格。
SUM(ABOVE): 对当前单元格上方的所有数值求和。
SUM(LEFT): 对当前单元格左侧的所有数值求和。
SUM(BELOW): 对当前单元格下方的所有数值求和。(较少使用)
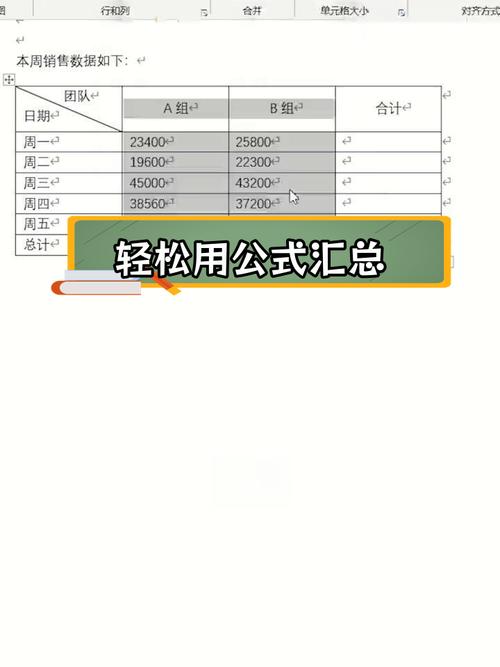
SUM(RIGHT): 对当前单元格右侧的所有数值求和。(较少使用)
3. 完成公式输入
输入完公式后,按回车键或点击其他地方结束编辑模式,Word会自动计算出结果并显示在选定的单元格内。
复制公式到其他单元格
如果您有多个列或行需要进行类似的合计操作,可以通过复制粘贴的方式快速应用公式,首先选中包含公式的单元格,然后右键点击选择“复制”,接着选择目标单元格并右键点击选择“粘贴”即可,注意,直接粘贴可能会将具体的数值而不是公式本身复制过去,因此可能需要手动调整引用范围以确保正确性。
注意事项
确保所有参与计算的数据都是有效的数字类型,否则可能会导致错误的结果。
如果表格结构发生变化(如增加/减少行或列),记得更新相关公式以反映最新的布局。
对于更复杂的计算需求,可能需要考虑使用Excel等专门的电子表格软件来完成。
通过上述方法,您可以轻松地在Word文档中的表格里实现数据的总和计算,这对于日常办公来说是一个非常实用的技能,希望能够帮助到大家!
FAQs
Q1: 如何更改Word表格中已设置好的公式?
A1: 要修改已经存在的公式,只需双击包含该公式的单元格进入编辑状态,然后直接编辑公式内容即可,完成后按回车键确认更改。
Q2: 当Word表格中的数据发生变化时,如何自动更新合计值?
A2: 在Word中,一旦设置了正确的公式,当源数据发生变化时,对应的合计值应该会自动更新显示最新的结果,如果遇到不自动更新的情况,可以尝试重新打开文档或者手动刷新页面来看看是否有改善。
小伙伴们,上文介绍word的表格怎么合计的内容,你了解清楚吗?希望对你有所帮助,任何问题可以给我留言,让我们下期再见吧。
内容摘自:https://news.huochengrm.cn/cygs/14184.html
