在Microsoft Word中,旋转字体是一种常见的需求,尤其是在制作海报、传单或者进行艺术设计时,通过旋转字体,可以增加文档的视觉效果,使其更具吸引力和创意性,本文将详细介绍如何在Word中旋转字体,并提供相关技巧和注意事项,帮助您轻松实现这一操作。
使用文本框旋转字体
1、插入文本框:打开您的Word文档,点击“插入”选项卡,选择“文本框”,然后在文档中绘制一个文本框。
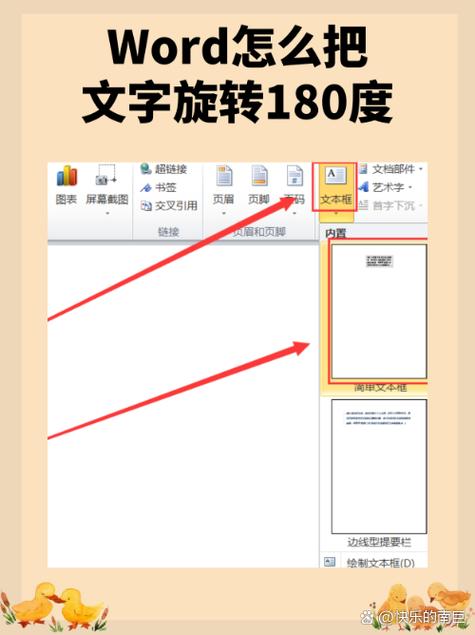
2、输入文字:在文本框内输入您想要旋转的文字。
3、旋转文本框:选中文本框,此时文本框周围会出现八个控制点,将鼠标悬停在上方的绿色旋转控制点上,当鼠标指针变成旋转箭头时,按住鼠标左键并拖动,即可旋转文本框及其内部的文字。
4、调整文本方向:如果您希望文字在旋转后仍然保持水平或垂直对齐,可以在旋转文本框后,再次选中文本框内的文字,点击“布局”选项卡(或“格式”选项卡,具体取决于您的Word版本),在“文本方向”中选择合适的方向。
使用快捷键旋转字体
对于单个字符或单词的旋转,可以使用Word中的快捷键来实现更精细的控制。
1、选中文字:首先选中您想要旋转的文字。
2、使用快捷键:按下Ctrl+Shift+>组合键,每按一次,文字就会逆时针旋转15度,如果需要顺时针旋转,可以先按Shift+F3切换到下一个字体样式(如从常规到倾斜),再按Ctrl+Shift+>进行旋转。
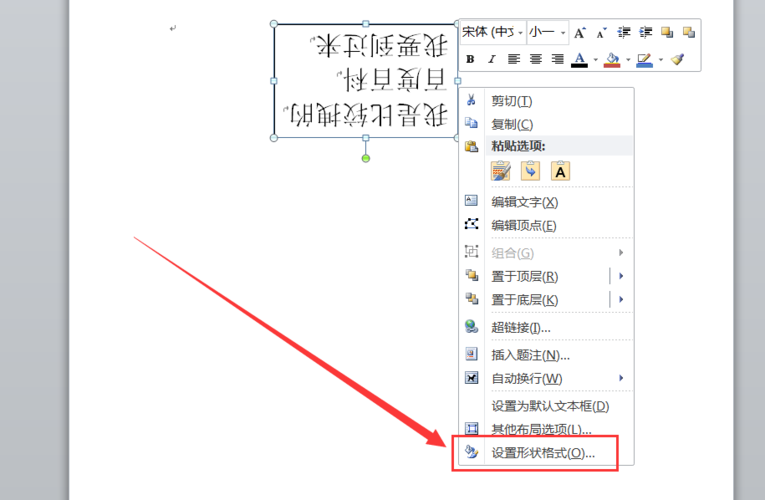
利用表格旋转字体
虽然表格主要用于数据排列,但也可以巧妙地用于文字的旋转布局。
1、插入表格:点击“插入”选项卡,选择“表格”,根据需要插入适当行数和列数的表格。
2、合并单元格:选中需要合并的单元格,右键点击选择“合并单元格”,以创建更大的空间来放置文字。
3、输入文字并旋转:在合并后的单元格中输入文字,然后按照上述文本框的方法旋转文本框或使用快捷键旋转文字。
注意事项与技巧
兼容性问题:需要注意的是,过度旋转文字可能会影响文档的可读性和打印效果,特别是在不同设备或软件版本之间可能存在兼容性问题。
备份原始文档:在进行大量编辑和旋转操作前,建议保存一份原始文档的副本,以防不测。
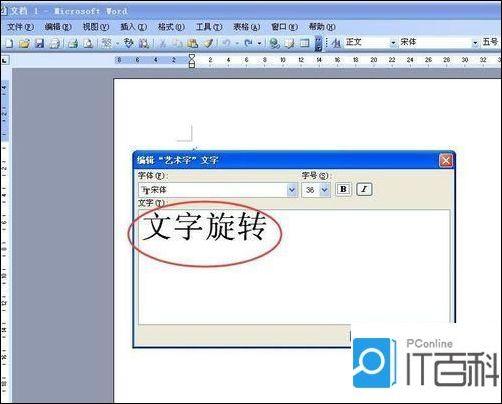
实验与微调:旋转字体是一个试错的过程,不妨多尝试几种方法,找到最适合您设计需求的方案。
FAQs
Q1: 如何在Word中撤销字体旋转?
A1: 如果您使用的是文本框或表格内的旋转,可以直接选中已旋转的文本框或表格,然后使用之前介绍的方法反向旋转回去,直至恢复原始状态,如果是通过快捷键旋转的单个字符或单词,连续按Ctrl+Z(撤销键)直到文字恢复到未旋转前的状态。
Q2: Word中能否批量旋转多个文本框或文字?
A2: Word本身不直接支持批量旋转多个独立对象的功能,但您可以借助宏命令来实现,通过录制一个宏,记录下旋转单个文本框或文字的操作步骤,然后播放宏时选择所有需要旋转的对象,即可批量执行旋转操作,这需要一定的Word VBA编程知识,对于初学者可能稍显复杂。
小伙伴们,上文介绍word字体怎么旋转的内容,你了解清楚吗?希望对你有所帮助,任何问题可以给我留言,让我们下期再见吧。
内容摘自:https://news.huochengrm.cn/cyzx/14336.html
