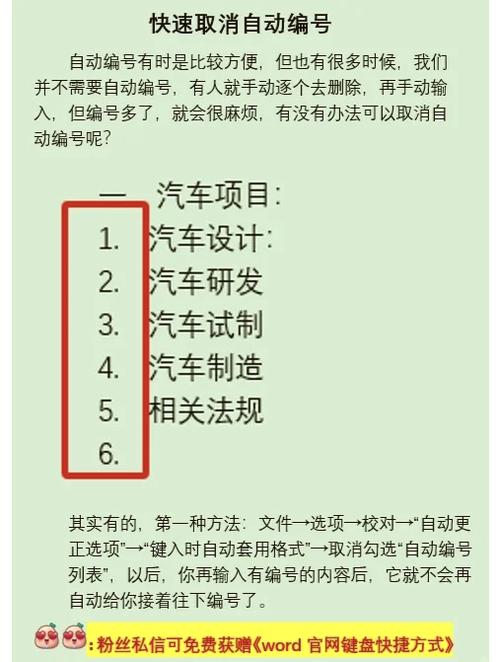取消Word自动编号的方法
Microsoft Word是一款功能强大的文字处理软件,广泛应用于日常工作和学习中,有时其自动编号功能可能会给用户带来困扰,本文将详细介绍如何取消Word的自动编号功能,并提供相关的FAQs解答。
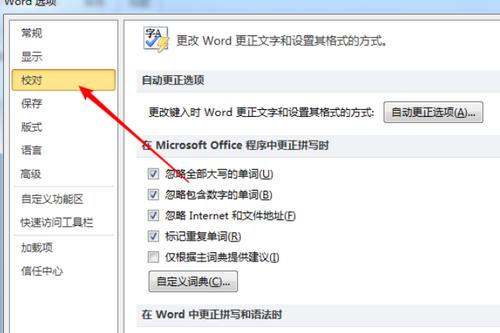
取消Word自动编号的基本方法
1、关闭自动编号功能:在Word中,可以通过以下步骤关闭自动编号功能,打开Word文档,点击“文件”菜单,选择“选项”,在弹出的对话框中,点击“校对”选项卡,找到“自动更正选项”按钮并点击,在弹出的“自动更正”对话框中,切换到“键入时自动套用格式”选项卡,取消勾选“自动编号列表”选项,然后点击“确定”按钮保存设置,这样,Word在输入文本时就不会自动应用编号了。
2、删除已有的自动编号:如果文档中已经存在自动编号的内容,可以按照以下步骤进行删除,选中需要删除编号的文本,然后在“开始”选项卡中找到“段落”组,点击右下角的小箭头打开“段落”对话框,在弹出的对话框中,切换到“换行和分页”选项卡,取消勾选“与下段同页”和“段前分页”选项,然后点击“确定”按钮,这样,选中的文本就会恢复到普通文本状态,不再带有自动编号。
3、使用快捷键取消自动编号:在Word中,可以使用快捷键来快速取消自动编号,选中需要取消编号的文本,然后按下Ctrl+Z键(Windows系统)或Command+Z键(Mac系统),即可撤销上一步操作,从而取消自动编号。
高级技巧:自定义自动编号规则
除了完全关闭自动编号功能外,用户还可以根据自己的需求自定义自动编号规则,以下是一些常用的自定义方法:
1、更改编号样式:在Word中,可以通过以下步骤更改编号样式,选中需要更改编号样式的文本,然后在“开始”选项卡中找到“段落”组,点击右下角的小箭头打开“段落”对话框,在弹出的对话框中,切换到“编号和项目符号”选项卡,选择一种喜欢的编号样式,然后点击“确定”按钮,这样,选中的文本就会按照新的编号样式进行排列。
2、添加前缀或后缀:用户可能希望在编号前面或后面添加一些特定的文字作为前缀或后缀,这时,可以通过以下步骤实现,选中需要添加前缀或后缀的文本,然后在“开始”选项卡中找到“段落”组,点击右下角的小箭头打开“段落”对话框,在弹出的对话框中,切换到“编号和项目符号”选项卡,选择一种编号样式,然后点击旁边的“定义新编号格式”按钮,在弹出的对话框中,可以在“编号格式”框中输入前缀或后缀文字,然后点击“确定”按钮,这样,选中的文本就会按照指定的前缀或后缀进行编号。
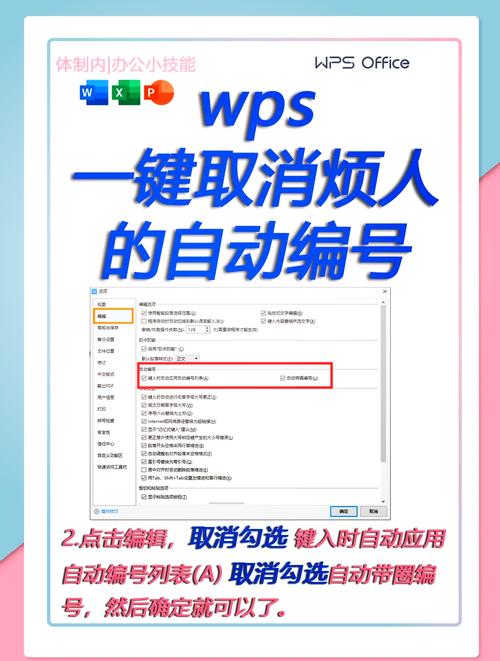
常见问题解答
1、问:如何彻底删除Word中的自动编号?
答:要彻底删除Word中的自动编号,可以按照以下步骤操作,打开Word文档,点击“文件”菜单,选择“选项”,在弹出的对话框中,点击“校对”选项卡,找到“自动更正选项”按钮并点击,在弹出的“自动更正”对话框中,切换到“键入时自动套用格式”选项卡,取消勾选“自动编号列表”选项,然后点击“确定”按钮保存设置,选中需要删除编号的文本,然后在“开始”选项卡中找到“段落”组,点击右下角的小箭头打开“段落”对话框,在弹出的对话框中,切换到“换行和分页”选项卡,取消勾选“与下段同页”和“段前分页”选项,然后点击“确定”按钮,这样,选中的文本就会恢复到普通文本状态,不再带有自动编号。
2、问:如何在Word中创建自定义的编号列表?
答:在Word中创建自定义的编号列表非常简单,选中需要创建编号列表的文本,然后在“开始”选项卡中找到“段落”组,点击右下角的小箭头打开“段落”对话框,在弹出的对话框中,切换到“编号和项目符号”选项卡,选择一种编号样式,然后点击旁边的“定义新编号格式”按钮,在弹出的对话框中,可以在“编号格式”框中输入自定义的编号格式(1, 2, 3...; A, B, C...等),然后点击“确定”按钮,这样,选中的文本就会按照自定义的编号格式进行排列。
以上就是关于“怎么取消word自动编号”的问题,朋友们可以点击主页了解更多内容,希望可以够帮助大家!